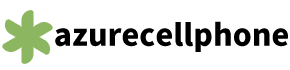Conselhos para usar a câmera do iPhone que todos precisam saber
Esta situação que todos nós passamos, você configura a foto perfeitamente com a proporção, exposição e nível de zoom que você deseja, mas depois de sair do aplicativo da câmera e abri-lo novamente, suas configurações são completamente apagadas e voltam ao padrão, e você tem que redefinir tudo de novo Esta é uma reclamação comum entre os usuários do iPhone, mas o bom é que você pode salvar as configurações da câmera e não precisa ajustá-las todas as vezes. Mas a Apple ocultou essas configurações não no aplicativo da câmera, mas nas configurações do sistema, onde você pode salvar as configurações versáteis da câmera necessárias e não retornar ao padrão novamente, veja como.

Como salvar as configurações da câmera no iPhone
Não sabemos por que a Apple acha que redefinir todas as configurações da câmera para o padrão é a melhor coisa para a câmera. Mas podemos dizer-lhe como mudá-lo. Aqui está o guia passo a passo.
◉ Abra Configurações e role para baixo até Câmera.
◉ Agora você precisa clicar em Preservar configurações.
◉ Aqui você encontrará várias opções para configurações específicas; A quantidade de itens disponíveis dependerá do iPhone que você possui, por exemplo, a captura de tela abaixo é do iPhone 13 Pro Max; E se você tiver um iPhone mais antigo, terá apenas as opções disponíveis para esse modelo. Ativar qualquer uma dessas configurações significa que a configuração ativada ainda funcionará mesmo depois que você sair do aplicativo Câmera, em vez de redefinir para o padrão todas as vezes.
Aqui está um detalhamento dessas configurações:
◉ Modo de câmera: salve o modo usado recentemente, como vídeo, retrato ou câmera lenta, em vez de abrir sempre no modo de foto.
◉ Controles de criativos: Isso salva configurações como proporção ou filtros em vez de usar como padrão 4:3 e sem filtros. Isso não está disponível em iPhones anteriores ao iPhone 8 Plus.
◉ Controle Macro: Se você tiver um iPhone 13 Pro ou iPhone 13 Pro Max, essa configuração manterá a câmera no modo de câmera principal ou ultra-larga ao tirar fotos em close-up, em vez de usar como padrão a câmera ultra-larga toda vez que apontar o iPhone perto de algo.
◉ Ajuste de exposição: você pode definir o quão claro ou escuro sua foto será exibida se tiver um iPhone 11 ou posterior, em vez de redefini-lo para o modo automático.
◉ Modo noturno: para os modelos de iPhone 12 e posteriores, você pode salvar o recurso Modo Noturno para ativar ou desativar, em vez de voltar ao modo automático.
◉ Zoom Retrato: Se você tiver um iPhone com uma câmera telefoto, essa configuração manterá o último modo retrato usado ativo, em vez da configuração padrão para a câmera telefoto 2x ou 3x.
◉ Configurando o Apple ProRAW e ProResO recurso ProRAW funciona no iPhone 12 Pro e em dispositivos iPhone posteriores, e o recurso ProRes funciona no iPhone 13 Pro e iPhone 13 Pro Max e, ativando essa configuração, ele ainda funcionará toda vez que você sair do aplicativo da câmera.
◉ Foto ao vivo: desativa a Live Photo automaticamente sempre que você abre o aplicativo Câmera.
Você ajusta as configurações da câmera para uma configuração específica? Conte-nos nos comentários.
Fonte:
guia de tomsguide
Como configurar o eSIM no iPhone e usar duas linhas no mesmo aparelho
Desde o lançamento do iPhones XS e XR, a Apple passou a aceitar duas linhas de telefone no mesmo aparelho, com a compatibilidade do eSIM, um chip eletrônico incorporado no hardware.

Vamos fazer neste artigo um resumo de como funciona este recurso.
Dual SIM
Os atuais iPhones vêm com a opção de Dual SIM, ou seja, é possível usar dois chips de operadora, um físico (nano-SIM) e outro incorporado no aparelho (eSIM).
A partir do iPhone 13, é possível ativar dois eSIM ao mesmo tempo, sem a necessidade do SIM físico.
Leia também: iPhone 13 oferece suporte a duas linhas de celular pelo eSIM
O eSIM é um SIM digital que permite a ativação de um plano celular de sua operadora sem precisar de um nano-SIM físico.
O modelo celular do Apple Watch possui um desses em seu interior, mas não funciona da mesma maneira que no iPhone (o relógio cria um clone de um número que já existe). No iPhone não é possível que o número do eSIM seja um clone de outro já existente.
Não são todas as operadoras no mundo que dão suporte ao eSIM. Nesta página é possível ver uma lista atualizada delas. No Brasil, as operadoras que oferecem esta opção são Claro, TIM e Vivo.
Anúncios
Modelos compatíveis com eSIM
Somente os seguintes modelos de iPhone são compatíveis com o eSIM:
iPhone 14, 14 Plus, 14 Pro, 14 Pro Max
iPhone 13, 13 mini, 13 Pro, 13 Pro Max
iPhone 12, 12 mini, 12 Pro, 12 Pro Max
iPhone 11, 11 Pro, 11 Pro Max
iPhone XS, XS Max
iPhone XR
Se seu atual modelo de iPhone não for um dos acima, então não tem como ativar duas linhas de celular ao mesmo tempo nele.
Anúncios
Usando duas linhas ao mesmo tempo
Há diversos bons motivos para alguém querer usar duas linhas de celular no mesmo iPhone:
Ter no mesmo aparelho o número pessoal e outro profissional
Escolher entre o serviço de ligações e de dados, conforme o preço dos diferentes planos
Usar uma linha local em viagens internacionais, mantendo a sua ativa para receber mensagens
O iPhone pode, contemporaneamente, fazer e receber ligações e enviar e receber SMS dos dois números diferentes. Porém, ele só pode usar uma rede de dados celulares por vez.
Quando as duas linhas estiverem ativas, são duas operadoras que aparecem quando você puxa a Central de Controle. Uma delas é a linha primária (P) e outra a secundária (S).
E durante o uso normal, você verá assim o símbolo do sinal:
O usuário pode fazer e receber ligações e mensagens SMS de qualquer uma das linhas.
Se uma delas estiver sendo usada e a outra linha receber ligação, esta vai diretamente para a caixa postal. Por isso, a Apple sugere que se ative o encaminhamento de uma linha para outra, para que você não perca ligações importantes.
A linha primária é a do SIM físico (nano-SIM), enquanto a chamada secundária é a do eSIM. A partir do iPhone 13, você pode configurar dois eSIM para funcionarem ao mesmo tempo, e nesse caso o SIM físico fica desativado.
(A partir de 2023 é possível que os iPhones venham sem entrada para SIM físico, como já começou a acontecer nos EUA com o iPhone 14)
Anúncios
Você pode definir qual será a Padrão, ou seja, a que será usada para enviar mensagens, realizar ligações telefônicas e de FaceTime.
Tudo isso você pode fazer com ambos os números, mas terá que mudar manualmente para a linha não-padrão caso queira usá-la para tais fins.
A princípio, quando você ligar para um contato, o iPhone usará a linha padrão para realizar a chamada. Mas você pode especificar uma operadora específica para cada contato, escolhendo o “plano celular preferido“.
Para usar o plano de dados no aparelho, você deve optar por uma das duas linhas. Isso é feito nos Ajustes.
Como ativar o eSIM
Há três maneiras de ativar uma linha no eSIM interno do aparelho:
Indo até a loja da operadora para ser ativada por eles Escaneando um código QR Usando o aplicativo da operadora
Ou seja, a ativação realmente depende da operadora oferecer o serviço. Sem ela, não tem como ativar o eSIM.
Anúncios
O ponto 1 é o mais comum no Brasil e o mais retrógrado. Em outros países as operadoras dão mais liberdade ao usuário para ele fazer o que quiser, sem ficar tentando empurrar planos pós ou controle para ativar essa função. Já em países onde os órgãos reguladores são cúmplices das operadoras, o dinheiro é quem manda.
Em casos onde a operadora fornece o QR code, tudo fica mais fácil. Para iniciar a ativação do eSIM, é preciso entrar em Ajustes > Celular e tocar em “Adicionar Plano Celular“.
Ele irá pedir para você escanear o código QR fornecido pela sua operadora. Você pode também introduzir manualmente os dados fornecidos por ela.
A ativação pode ser feita também diretamente no aplicativo da operadora, caso ela disponibilize esta função para o cliente.
Após ativada a segunda linha, você deverá configurar o modo como quer que elas funcionem em seu aparelho. Você pode dizer qual delas quer que seja seu número padrão, ou a que será usada para os dados celulares.
Quantos eSIM posso instalar no iPhone?
Como dito aqui, você só pode usar ao mesmo tempo no máximo duas linhas telefônicas no eSIM do iPhone. Porém, você pode guardar mais linhas nele, para trocar quando quiser.
Você pode instalar de 5 a 8 linhas diferentes no eSIM, dependendo do modelo de iPhone que você tem.
Isso é muito útil em viagens internacionais, em que você pode comprar antecipadamente um eSIM do país em que irá (veja aqui como fazer) e deixar no aparelho para ativar somente quando chegar lá.
Ou então, se você por algum motivo quer ter três linhas de telefone no iPhone, poderá deixar instalada uma a mais para ir trocando com outra ativa quando precisar usar. Óbvio que quando este número não estiver ativo, não poderá receber mensagens ou ligações.
Guia: Como aproveitar ao máximo a câmera do iPhone 13 Pro
Com a chegada do iPhone 13 Pro no Brasil, um dos pontos de destaque do aparelho é a revolução que as suas câmeras trazem. Para aproveitar ao máximo os diversos recursos disponíveis, essa matéria tem como objetivo te mostrar para que serve cada função, como utilizá-las, além de dicas e truques.
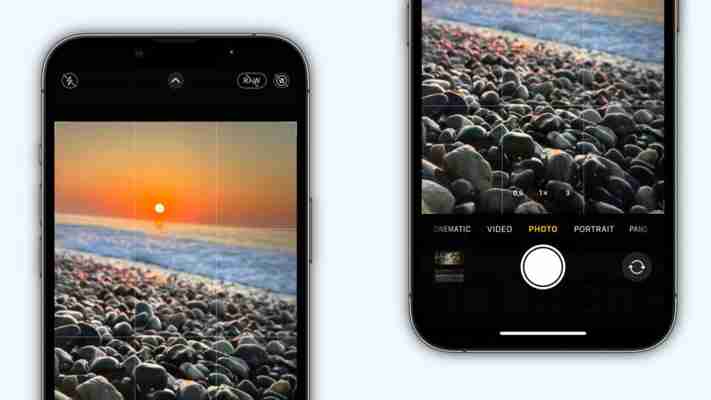
Caso você esteja pensando em pegar um iPhone da linha 13 ou se de repente já tiver comprado o seu, confira tudo o que você precisa saber sobre as câmeras dele.
Como acessar a câmera de maneira rápida
Existem várias maneiras de abrir a câmera de maneira simples.
Na tela bloqueada: toque e pressione por um segundo o ícone da câmera no canto inferior direito para abri-la;
toque e pressione por um segundo o ícone da câmera no canto inferior direito para abri-la; Na tela bloqueada: também é possível deslizar o dedo do canto direito para a esquerda para abrir a câmera rapidamente;
também é possível deslizar o dedo do canto direito para a esquerda para abrir a câmera rapidamente; Na Central de Controle: para acessar a Central, deslize o dedo de cima para baixo no canto superior direito. Depois toque no símbolo da câmera;
para acessar a Central, deslize o dedo de cima para baixo no canto superior direito. Depois toque no símbolo da câmera; No aplicativo da Câmera: mantenha-o pressionado e selecione uma das opções “Tirar selfie”, “gravar vídeo”, “tirar retrato” e “tirar selfie de retrato” para aproveitar o atalho;
mantenha-o pressionado e selecione uma das opções “Tirar selfie”, “gravar vídeo”, “tirar retrato” e “tirar selfie de retrato” para aproveitar o atalho; Com a Siri: diga para a Siri: “E aí, Siri, abra a câmera” ou “E aí, Siri, tire uma selfie”.
Entendendo os símbolos da câmera
Ao abrir a câmera, você vai perceber que ela mudou no iOS 15 e principalmente para os novos iPhones. Vamos entender cada um dos botões. Antes de tudo, na parte superior, toque na setinha para abrir todas as opções no canto inferior.
Flash: o ícone no canto superior esquerdo é o flash. Ao tocar nele, você pode ativá-lo ou desativá-lo;
o ícone no canto superior esquerdo é o flash. Ao tocar nele, você pode ativá-lo ou desativá-lo; Modo Noite: ao lado do flash, às vezes aparecerá uma meia lua. Esse é o Modo Noite, para melhores fotos no escuro. Já falaremos dele;
ao lado do flash, às vezes aparecerá uma meia lua. Esse é o Modo Noite, para melhores fotos no escuro. Já falaremos dele; ProRaw: do outro lado, no canto superior, agora há um novo ícone chamado RAW. Nele, você pode tirar fotos brutas, que é ideal para fotógrafos editarem depois. Então não importa se a imagem ficou muito escura, dá para corrigir depois.
do outro lado, no canto superior, agora há um novo ícone chamado RAW. Nele, você pode tirar fotos brutas, que é ideal para fotógrafos editarem depois. Então não importa se a imagem ficou muito escura, dá para corrigir depois. Live Photo: no canto superior direito está a opção de Live Photo. Com ela ativada, toda vez que você faz um clique, mantenha o celular parado por mais um segundo que ela grava um mini vídeo. Para assisti-lo, na galeria de fotos, toque e mantenha a foto pressionada.
no canto superior direito está a opção de Live Photo. Com ela ativada, toda vez que você faz um clique, mantenha o celular parado por mais um segundo que ela grava um mini vídeo. Para assisti-lo, na galeria de fotos, toque e mantenha a foto pressionada. 0,5x, 1x e 3x: é o zoom-out ou zoom-in que você pode dar entre as lentes. Toque neles para aproximar ou afastar o objeto. Se passar o dedo sobre eles, é possível escolher o quanto quer trazer o objeto para mais perto ou deixá-lo mais distante . É possível usar zoom óptico de até 3x no iPhone 13 Pro e zoom digital de até 15x;
. É possível usar zoom óptico de até 3x no iPhone 13 Pro e zoom digital de até 15x; Estilos Fotográficos: Uma das novidades do iPhone 13, os “Estilos Fotográficos” ficam em um menu no canto inferior e são representados por três quadradinhos, já falamos mais sobre ele;
Uma das novidades do iPhone 13, os “Estilos Fotográficos” ficam em um menu no canto inferior e são representados por três quadradinhos, já falamos mais sobre ele; 4:3: na parte inferior, como você já conhece o símbolo do Flash, Modo Noite e Live Photo, o próximo é o aspecto da foto. Você pode deixar o padrão 4:3, “quadrado” para o Instagram, ou “16:9”;
na parte inferior, como você já conhece o símbolo do Flash, Modo Noite e Live Photo, o próximo é o aspecto da foto. Você pode deixar o padrão 4:3, “quadrado” para o Instagram, ou “16:9”; Timer: ative o temporizador para conseguir se ajeitar para a foto. Você pode escolher 3 ou 10 segundos de espera antes do clique;
ative o temporizador para conseguir se ajeitar para a foto. Você pode escolher 3 ou 10 segundos de espera antes do clique; Filtros: as quatro bolas são os filtros que você pode usar na foto.
Modos de foto e vídeo
Com a câmera aberta, você também pode fazer mais do que só tirar uma foto ou gravar um vídeo. São sete modos disponíveis tanto na câmera frontal quanto nas câmeras principais: Time-lapse (para gravar vídeos que se movimentam rápido), Câmera Lenta (para gravar em slow motion), Cinema, Vídeo, Foto, Retrato (aquelas fotos com o fundo desfocado) e Panorama.
A novidade dessa geração do iPhone 13 e do iPhone 13 Pro é o Modo Cinema, que é quase como um Modo Retrato só que para vídeos. Com ele, você consegue mudar o foco do objeto a hora que quiser ou trocar depois na hora da edição. Você pode ver um pouco mais sobre essa função em uso abaixo:
Confira também algumas outras dicas e truques:
Tirar várias fotos ao mesmo tempo: nos novos iPhones, para tirar uma sequência de foto sem parar, pressione o botão da câmera e sem soltá-lo, mova-o para a esquerda. Quando terminar, solte o botão;
nos novos iPhones, para tirar uma sequência de foto sem parar, pressione o botão da câmera e sem soltá-lo, mova-o para a esquerda. Quando terminar, solte o botão; Começar a gravar vídeo: agora, se você fica segurando o botão de tirar a foto, ele começa a gravar um vídeo, arraste o dedo para a direita e depois solte para manter o modo de gravar vídeo ativado;
agora, se você fica segurando o botão de tirar a foto, ele começa a gravar um vídeo, arraste o dedo para a direita e depois solte para manter o modo de gravar vídeo ativado; Transformar fotos e vídeos: com a Live Photos ativada, toque várias vezes para fazer fotos. Depois, na galeria, selecione todas essas fotos, toque no botão de compartilhar e depois “Salvar como vídeo”.
Benefícios da câmera ultra-grande-angular
No iPhone 13 Pro, a câmera ultra-grande-angular foi reimaginada ganhando uma abertura 92% maior do que a geração anterior. Além de permitir capturar até quatro vezes mais informação de uma cena, a distorção dela está mais sutil. Essa câmera é ideal para as seguintes fotos:
Paisagens: mar, montanhas, cânions, praia;
mar, montanhas, cânions, praia; Fotos em família/com amigos: nesse caso, a graça é que você pode ficar bem mais próximo para fazer a foto. A dica é tomar cuidado com as pontas para não distorcer as pessoas;
nesse caso, a graça é que você pode ficar bem mais próximo para fazer a foto. A dica é tomar cuidado com as pontas para não distorcer as pessoas; Prédios: dependendo da inclinação, é possível fazer os prédios de uma Avenida Paulista ou do Centro se tocarem. A distorção que não é boa para pessoas, pode ser poético para construções. Não se esqueça de olhar para cima;
dependendo da inclinação, é possível fazer os prédios de uma Avenida Paulista ou do Centro se tocarem. A distorção que não é boa para pessoas, pode ser poético para construções. Não se esqueça de olhar para cima; Novas perspectivas: aproveite essa distorção para tirar fotos de murais, alongar roupas e mais.
iPhone 13 Pro inaugura a macro fotografia
Ainda falando da câmera ultra-grande-angular, ela agora permite que o usuário capture fotos em macro. Com isso, o usuário pode aproximar até dois centímetros de um objeto para fazer a foto.
Essa função é ativada automaticamente quando o usuário se aproxima de um objeto, mas também é possível só ativar a ultra wide e se aproximar do que você quer fotografar para fazer uso dessa função.
A macro fotografia também funciona para vídeos, apesar de que é provável que a imagem pode ficar tremida, já que ela não conta com a estabilização óptica da câmera principal.
Fazendo os melhores Retratos
Existem seis modos de Iluminação de Estúdio tanto na câmera principal quanto na câmera de selfie: Luz Natural, Luz de Estúdio, Luz de Contorno, Luz de Palco, Luz de Palco Mono e Luz Brilhante Mono.
O legal é que é possível fazer retratos de pessoas e também de objetos e animais. No iPhone 13 Pro, você pode optar em fazer um retrato utilizando a câmera de 3x ou a câmera de 1x, dependendo se você quer um retrato mais fechado ou com mais informações na foto.
Conhecendo os Estilos Fotográficos
Com o iPhone 13, a Apple trouxe a função “Estilos Fotográficos”. De acordo com a empresa, os Estilos Fotográficos dão uma aparência personalizada às suas fotos. “Diferentemente dos filtros, eles aplicam ajustes somente às áreas certas, preservando os tons de pele.”
Por exemplo, escolha Vibrante para fotos mais claras e vivas. Contraste Rico para intensificar sombras e cores. Ou Quente ou Frio para acentuar os tons de dourado ou azul. É só ajustar uma vez e sair clicando. Ao todo, este são os modos disponíveis:
Padrão;
Contraste Rico;
Vibrante;
Quente;
Frio.
Também é possível personalizar esses presets para os cliques sairem de uma maneira que te agradem mais. Vale notar que não é possível editar uma foto com “Contraste Rico” para uma imagem “Padrão”. Ou seja, escolha com sabedoria quando usar essa função.
Como usar o Modo Noite
O Modo Noite é uma novidade que chegou no iPhone 11 e vem sendo aprimorada ao longo dos anos. Agora, com estabilização óptica e foco automático no iPhone 13 Pro, é possível fazer fotos com baixa luminosidade sem se preocupar com elas saindo tremidas.
Com o Modo Noite, uma meia lua vai aparecer na câmera. Basta deixar o iPhone parado por alguns segundos enquanto ele captura todas as informações da foto. Veja mais sobre este modo:
Regulando o Modo Noite: toque no canto superior esquerdo na bolinha do Modo Noite. Na parte inferior, deslize o dedo para quanto tempo de exposição você quer na câmera;
toque no canto superior esquerdo na bolinha do Modo Noite. Na parte inferior, deslize o dedo para quanto tempo de exposição você quer na câmera; Use um tripé para tirar fotos do céu: com o iPhone parado em uma base, é possível fazer uma exposição de até 30 segundos. Geralmente ele só permite tudo isso para fotos em um breu total ou ao ar livre para capturar as estrelas, por exemplo;
com o iPhone parado em uma base, é possível fazer uma exposição de até 30 segundos. Geralmente ele só permite tudo isso para fotos em um breu total ou ao ar livre para capturar as estrelas, por exemplo; Use luz: sabe aquelas velas de aniversário ou, por exemplo, um sabre de luz? Ao fazer o clique, movimente esse ponto de luz para “escrever no ar” ou conseguir novos efeitos.
Dicas para gravar vídeos
Troca entre câmeras: enquanto você grava um vídeo, é possível alternar entre a câmera ultra-grande-angular, grande-angular e telefoto;
enquanto você grava um vídeo, é possível alternar entre a câmera ultra-grande-angular, grande-angular e telefoto; Microfone com zoom-in : se você estiver gravando algo e der um zoom em uma pessoa, caixa de som ou cachorro, a captação do áudio é direcionada para lá. Você tem um ganho do áudio para onde você aponta a câmera
: se você estiver gravando algo e der um zoom em uma pessoa, caixa de som ou cachorro, a captação do áudio é direcionada para lá. Você tem um ganho do áudio para onde você aponta a câmera Alterando a qualidade do vídeo: quando você seleciona a opção vídeo, perceba que no canto superior direito, tem a opção “HD” e “60”. Toque em HD para mudar para 4K e em 60 para mudar para 30. A primeira opção muda a resolução da gravação e a segunda muda quantos quadros/cenas são gravados por segundo. Quanto maior os números, mais pesado é o arquivo;
Dicas para a câmera de selfie do iPhone 13 Pro
A câmera de selfie dos novos iPhones também é mais poderosa. Ela conta com o sistema TrueDepth, do Face ID, e portanto é possível fazer uso do Modo Retrato e mais.
Slofies: não pegou, mas é possível gravar selfies em slow motion. Selecione a opção “Câmera lenta” e movimente os cabelos ou grave a chuva forte atrás. A dica é: quanto mais luz, melhor fica o vídeo;
não pegou, mas é possível gravar selfies em slow motion. Selecione a opção “Câmera lenta” e movimente os cabelos ou grave a chuva forte atrás. A dica é: quanto mais luz, melhor fica o vídeo; Zoom-out: sabe aquela coisa de que a câmera do iPhone não cabe muita gente? Ao virar o celular para a horizontal, ele dá um zoom out na câmera de selfie, cabendo mais gente na foto. Se você quiser tirar uma selfie sem precisar virar a tela, é só tocar nas setinhas que se “expandem”, acima do botão de tirar foto;
sabe aquela coisa de que a câmera do iPhone não cabe muita gente? Ao virar o celular para a horizontal, ele dá um zoom out na câmera de selfie, cabendo mais gente na foto. Se você quiser tirar uma selfie sem precisar virar a tela, é só tocar nas setinhas que se “expandem”, acima do botão de tirar foto; Modo Cinema: A câmera de selfie também faz uso do Modo Cinema. Grave vídeos com o fundo desfocado.
O que não faltam são opções para aproveitar ao máximo a câmera do iPhone 13 Pro. Aproveite essas dicas para as suas fotos.
Leia também: