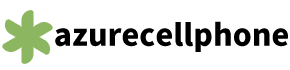A configuração do iPhone 13 Pro Max que você precisa conhecer
Se você possui um iPhone 13 Pro Max ou qualquer um dos recentes iPhones de tela grande da Apple, provavelmente conhece a dor de tentar navegar no aparelho com uma mão. Deslizar da parte superior da tela para mostrar a sombra de notificações ou as opções do Centro de Controle exige que você embaralhe o telefone em suas mãos como se estivesse tentando tocar uma escala de piano no painel traseiro.

É claro que se você tiver mãos pequenas ou achar difícil mover os dedos, até os melhores telefones pequenos da Apple ainda podem ter esse problema. Felizmente, não precisa ser assim.
Escondido no mal divulgado menu de acessibilidade da Apple está uma função “Acessibilidade” que fará com que cutucar o telefone em sua mão seja coisa do passado. É definitivamente útil se você possui um iPhone de tamanho máximo, mas está disponível em todos os iPhones, grandes e pequenos, com ou sem botões home, caso você precise.
Portanto, se você deseja habilitar a acessibilidade no seu iPhone, basta seguir as etapas abaixo para colocá-lo em funcionamento.
Como habilitar a acessibilidade no seu iPhone
Como costuma acontecer, você precisará começar no aplicativo Configurações do iPhone (aquele com o ícone de engrenagem) para ativar esse recurso.
1. No aplicativo Configurações, navegue até Acessibilidadeum pouco abaixo do topo da página.
(Crédito da imagem: Guia do Tom)
2. Agora selecione o título Toque.
(Crédito da imagem: Guia do Tom)
3. E há o Acessibilidade alternar, segunda opção a partir do topo. Ative-o (para que o botão fique verde) deslizando o botão para a direita.
(Crédito da imagem: Guia do Tom)
Agora que a acessibilidade está habilitada, como você a usa?
Em um iPhone com Face ID (sem botão home), deslize para baixo a partir da borda inferior da tela, conforme indicado pela seta vermelha. Sua tela deslizará para baixo para que a metade superior do que você estiver vendo fique ao alcance de suas mãos. É ótimo para acessar sua linha superior de aplicativos, suas notificações ou o Centro de Controle, mas isso funciona em qualquer aplicativo para que você possa usá-lo para acessar o que precisar.
(Crédito da imagem: Guia do Tom)
Em um iPhone com Touch ID (com botão de início), toque duas vezes no botão Início para habilitar a acessibilidade. O truque é toque sem pressionar o botão, da mesma forma que você tocaria na tela para abrir um aplicativo. Caso contrário, você pode abrir a interface de aplicativos recentes.
(Crédito da imagem: Guia do Tom)
Temos muito mais instruções e dicas do iPhone se você quiser tirar o máximo proveito do seu telefone. Podemos mostrar como alternar de fotos HEIF para JPEG no iPhone para facilitar o compartilhamento ou como salvar as configurações da câmera no iPhone se você não quiser classificar as configurações da câmera toda vez que abrir o aplicativo.
Se você precisar de algumas dicas do iPhone fora da fotografia, recomendamos verificar como organizar seus aplicativos do iPhone para obter a maneira mais eficiente de colocar seus aplicativos onde quiser.
Entenda o motivo de o iPhone 13 ser considerado o melhor celular da Apple
Tamanho do texto

O lançamento do iPhone 14 reduziu o preço do modelo anterior, considerado o melhor celular da Apple. O iPhone 13 — vendido a cerca de R$ 5 mil — tem design igual ao do novo aparelho e praticamente as mesmas configurações, sendo um dos mais completos e potentes da marca.
ENCONTRE SEU IPHONE 13 NO SITE DO SUBMARINO*
As câmeras são de 12MP e com tecnologia ultrawide, que serve para capturar imagens muito amplas e enquadrar ângulos abertos. O dispositivo tem tela OLED para reprodução de cores com alta precisão e visor de 6.1”. A experiência de consumo de mídia é otimizada pelo alto-falante estéreo, com saídas de áudio próximas ao microfone e na parte onde se escutam as ligações.
O sistema operacional iOS 16 também está disponível no aparelho, bem como suas novas funções e assistências de segurança da marca. O iPhone 13 pode ser desbloqueado por reconhecimento facial ou senha, tem carregamento por indução e é resistente à água.
iPhone 11 ainda é uma boa opção para 2023? Veja vantagens do celular
A combinação do processador A15 Bionic com os 4GB de memória RAM permite rodar qualquer jogo com o melhor gráfico e velocidade disponíveis. As configurações também garantem que o usuário saia do game para atender a uma chamada, por exemplo, e retorne sem que o celular trave.
Considerando as características, o iPhone 13 é o de melhor custo-benefício. Ele é superior ao iPhone 12 e praticamente igual ao iPhone 14. Dessa forma, não é necessário gastar bem mais para comprar o modelo mais novo ou um pouco menos para adquirir sem antecessor.
*O EXTRA e o Submarino mantêm uma parceria comercial, que não interfere no conteúdo de nossas reportagens. Os preços mencionados podem sofrer variação, e a disponibilidade dos produtos está sujeita aos estoques.
Dicas de câmaras Apple iPhone 13 Pro: Macro, Retrato e Truques de modo cinematográfico
Aqui estão algumas grandes dicas e truques para o ajudar a tirar o máximo partido do seu Apple iPhone 13 Pro e 13 Pro Max.
Há muitas dicas e truques incorporados no software iOS da Apple - alguns dos quais são óbvios, enquanto outros estão um pouco mais escondidos.
Temos uma característica separada em alguns dos nossos favoritos, bem como algumas características de fuga naqueles que pensamos serem simplesmente brilhantes, mas aqui estamos a concentrar-nos nas câmaras do iPhone 13 Pro e do iPhone 13 Pro.
POCKET-LINT VIDEO OF THE DAY
Uma das melhores coisas sobre a câmara do iPhone é que se pode apontar e filmar e obter uma imagem decente a maior parte do tempo. Mas há muito mais para além disso, especialmente com os modelos Pro e algumas das características extra que oferecem, como o modo Macro.
Portanto, se procura algumas dicas para tirar o máximo partido do seu iPhone 13 Pro, ou iPhone 13 Pro Max, aqui estão as nossas melhores. Há também aqui algumas do designer nigerianoamericano Oghalé Alex, que filmou a sua colecção de estreia ISOKO num iPhone 13 Pro Max.
SQUIRREL_6072310
Dicas e truques gerais da câmara do iPhone 13 Pro
Estas são algumas dicas e truques gerais de câmaras para o iPhone 13 Pro e 13 Pro Max. Algumas podem ser óbvias, mas há outras que talvez não tenha percebido.
Use o botão Auto edit
Depois de tirar uma fotografia, abra-a na aplicação Fotos e use a varinha mágica de edição automática para a aperfeiçoar ligeiramente. Toque em Editar no canto superior direito e toque na varinha de condão no círculo. O seu iPhone fará então os ajustes que pensa que irão melhorar a sua imagem. Esta é uma das dicas de Oghalé Alex.
Adicione os seus próprios ajustes
Não tenha medo de fazer os seus próprios ajustes, mesmo depois de ter usado a ferramenta varinha mágica Auto. Há muitas opções, tais como exposição, brilho, destaques, sombras, contraste, brilho, entre outras, com as quais se pode brincar para criar um visual diferente.
Abra a sua fotografia na aplicação Fotos e toque em Editar no canto direito. Pode então tocar na ferramenta Varinha mágica Automática e deslizar da direita para a esquerda para ajustar as várias opções, ou pode simplesmente deslizar da direita para a esquerda para ajustar as opções manualmente. Escolha o que pretende ajustar e mova o selector por baixo para fazer alterações.
Considere o seu ângulo
Os ângulos podem fazer uma grande diferença quando se tiram fotografias. Não só podem ajudar a acentuar ou esconder vários elementos, mas o ângulo também pode mudar a história, especialmente quando se escolhe entre disparar para cima ou para baixo.
Uma das dicas de Oghalé Alex é usar o Modo Retrato no iPhone para criar profundidade e obter um aspecto mais profissional.
Usar uma grelha
As grelhas são excelentes para o ajudar a compor a sua tacada. Por defeito, a grelha está desligada no iPhone 13 Pro, mas pode ligá-la facilmente. Abra as Definições no seu telefone e toque na Câmara. Verá a opção de alternar na grelha.
Preserve as suas definições
É possível configurar o seu iPhone 13 Pro e 13 Pro Max para que qualquer configuração de câmara que alterar seja retida na próxima vez que abrir a aplicação da câmara. Isso pode ser filtros ou relação de aspecto, ou pode ser a configuração do Modo Nocturno que escolher.
Abra as definições no seu telefone e desloque-se para baixo, para Camera. Terá então de tocar em Definições de Preservação, onde poderá então escolher alternar entre uma variedade de definições, desde Controlo Macro e Modo Nocturno até ao Modo Câmara (que preserva o último modo) e Controlos Criativos (tais como filtros e relações de aspecto).
Como gravar um vídeo de 4K
O iPhone 13 Pro pode filmar em Dolby Vision até 4K a 60fps, embora isto não esteja ligado por defeito porque consome muito espaço de armazenamento. Se quiser ter a certeza de estar sempre a filmar em vídeo da mais alta qualidade, abra Definições no seu telefone e desloque-se para Camera. Pode então seleccionar Gravar Vídeo da lista e escolher 4K a 60fps. Esta secção também lhe permite ligar o HDR.
Dicas e truques do Apple iPhone 13 Pro Portrait mode
O modo retrato está disponível tanto nas lentes largas como nas teleobjectivas do iPhone 13 Pro. Também pode usar o modo nocturno em fotografias de retrato na câmara larga em condições de pouca luz.
Como tirar uma fotografia de Retrato
Existem seis estilos diferentes de Portrait mode no iPhone 13 Pro e no iPhone 13 Pro Max. Abra a aplicação da câmara no seu iPhone e toque na opção Retrato por cima do botão do obturador. Pode então deslizar entre as diferentes opções de estilo, com uma pré-visualização ao vivo para cada apresentação à medida que desliza.
Quando tiver escolhido o seu estilo e alinhado a sua fotografia, toque no botão do obturador.
Como alternar entre fotografias largas e telefoto Retrato
Como mencionámos brevemente, pode tirar fotografias de Retrato usando a lente grande angular ou a teleobjectiva no iPhone 13 Pro e no iPhone 13 Pro Max. Para alternar entre os dois, abra a aplicação da câmara no seu telefone e toque na opção Portrait (Retrato). Verá uma 1x ou 3x no canto inferior esquerdo, toque nisso quando estiver no modo Retrato para alternar entre as duas lentes.
Como mudar o efeito Retrato após a fotografia
Pode escolher um dos seis estilos de Retrato, mas depois mudar de ideias depois de ter a fotografia! Não se preocupe, pode mudar o estilo da fotografia posterior. Abra a aplicação Fotografias no seu telefone e toque em Editar, no canto superior direito.
Pode então deslizar entre as opções de estilo Retrato na parte inferior do seu ecrã para escolher uma opção de iluminação diferente. Lembre-se de tocar em Feito no canto inferior direito para guardar.
Como ajustar a profundidade de uma fotografia de Retrato
Tal como mudar o remate ao estilo Retrato, também se pode mudar a profundidade - borrão de fundo - do remate de Retrato depois de o ter tirado. Abra a aplicação Fotografias e escolha a fotografia de Retrato que pretende alterar, depois toque em Editar, no canto superior direito.
A partir daqui, vai querer tocar no número da abertura (f número) no canto superior esquerdo. Pode então utilizar o cursor na parte inferior da fotografia para alterar a profundidade e ajustar o desfoque do fundo. Lembre-se de tocar em Done no canto inferior direito quando tiver terminado.
Como remover o efeito Retrato
Se tiver disparado no modo Retrato mas tiver mudado de ideias e quiser remover o efeito por completo, isto é possível. Abra a aplicação Fotografias e toque na imagem da qual pretende remover o efeito Retrato.
Na parte superior do ecrã acima da fotografia, verá Portrait realçado a amarelo. Toque nisto e removerá o efeito de Retrato. Pode voltar a lê-lo tocando em Retrato novamente. Certifique-se de que carregou em Done no canto inferior direito para guardar.
Apple iPhone 13 Pro Dicas e truques de fotografia de Macro
O iPhone 13 Pro e o iPhone 13 Pro Max têm o modo Macro que lhe permite captar os mais pequenos detalhes usando a lente de ângulo ultra largo. Funciona em modo de fotografia padrão, bem como em vídeo, incluindo slo-mo e lapso de tempo.
É um óptimo modo para capturar detalhes, como o pêlo de um cão, ou no material de algo como Oghalé Alex fez para a sua colecção ISOKO, por exemplo.
Como ligar o controlo Macro
O Macro Control está desligado por defeito no iPhone 13 Pro - com as lentes apenas mudando automaticamente - mas se quiser ver o controlo da câmara para mudar automaticamente para a lente ultra larga para capturar fotos e vídeos macro, pode ligá-la em definições.
Abra as definições no seu iPhone e desloque-se para baixo para tocar em Camera. Necessita então de alternar no Controlo de Macro. Quando depois seguir os passos abaixo para fotografar no modo Macro, verá o símbolo aparecer no canto inferior esquerdo.
Como fotografar no modo Macro no iPhone 13 Pro
Se quiser obter uma fotografia de perto, quer seja uma flor, um animal de estimação ou outro objecto, terá de se aproximar o mais possível do seu sujeito - é necessário um mínimo de 20mm para activar o modo macro.
Quando tiver o seu sujeito, coloque o foco principal o mais próximo possível do centro da sua moldura e toque para seleccionar um ponto de foco específico. Pode escolher entre x.5 e x1.
Apple iPhone 13 Pro Dicas e truques de Estilos Fotográficos
Os Estilos Fotográficos são semelhantes a um filtro, mas em vez de aplicarem o efeito a toda a imagem, mantêm os céus e os tons de pele naturais. Existem várias opções, e provavelmente descobrirá que uma é a sua preferida, como pode ser o caso dos filtros.
Como fotografar com um Estilo Fotográfico no iPhone 13 Pro
Há cinco estilos fotográficos predefinidos que pode escolher e pode escolher fotografar no estilo que desejar e depois configurar o seu telefone para fotografar sempre nesse modo.
Para fotografar no Estilo Fotográfico, abra a aplicação da câmara e certifique-se de que está no modo Foto. Terá então de deslizar para cima a partir da parte inferior do visor para puxar para cima mais opções.
A opção Estilos Fotográficos é o ícone com os três quadrados dentro. Toque nisto e poderá deslizar através das cinco opções de estilo: Standard, Rich Contrast, Vibrant Warm, Warm, Cool.
Como ajustar um Estilo Fotográfico
Os Estilos Fotográficos predefinidos podem ser todos ajustados para que se possa encontrar o equilíbrio perfeito de tom e calor para as suas preferências.
Abra a aplicação da câmara no seu telefone e deslize para cima a partir da parte inferior do visor. Terá então de tocar no ícone com os três quadrados e seleccionar o Estilo Fotográfico em que pretende fotografar. Verá os cursores Tone and Warmth aparecerem por baixo do visor quando tiver seleccionado um Estilo Fotográfico.
Pode ajustar ambos em tempo real e se for demasiado longe e quiser voltar à predefinição original, pode tocar no botão de retorno à direita dos selectores de Tom e Tom para voltar.
Como configurar o seu iPhone 13 Pro para fotografar sempre num determinado Estilo Fotográfico
É possível configurar o seu telefone para fotografar num determinado Estilo Fotográfico o tempo todo, por isso sempre que abrir a aplicação da câmara e seleccionar o modo Fotografia, esta será automaticamente fotografada no Estilo Fotográfico que seleccionar, por exemplo. Nós pessoalmente adoramos Rich Contrast, embora Oghalé Alex goste de Warm, por isso é tudo uma questão de preferência pessoal.
Abra a aplicação Settings no seu iPhone e desloque-se para baixo, para Camera. Verá os Estilos Fotográficos como uma opção e ao tocar nele, pode escolher o estilo que pretende fotografar por defeito.
Dicas e truques do modo Cinematic
Pode ler mais sobre o modo Cinematic na nossa característica separada, mas em poucas palavras permite-lhe mudar o foco do seu assunto quando estiver a filmar. Grava em 1080p a 30fps, assim como Dolby Vision HDR e a beleza do modo Cinematic é que pode mudar o foco durante a filmagem ou após o facto.
Como utilizar o modo Cinematic no iPhone 13 Pro
Para filmar no modo Cinematic, abra a câmara no seu modelo iPhone 13 e escolha a opção Cinematic na parte inferior do visor acima do botão do obturador.
Se depois deslizar para cima no visor (ao segurar o telefone na vertical) ou deslizar da direita para a esquerda (na horizontal), poderá então ajustar a profundidade tocando no 'f' e a exposição tocando no círculo com os botões + e -.
Pode então tocar no botão de gravação para começar a gravar quando estiver satisfeito com as suas selecções. Toque num assunto no visor para mudar de foco à medida que grava. Toque duas vezes para definir o seguimento automático do foco sobre um assunto. Também pode tocar e segurar no ecrã para bloquear o foco a uma distância específica da câmara.
Como editar a profundidade de um vídeo cinematográfico
Tal como com as fotografias, pode alterar a profundidade - ou o borrão de fundo - ou um vídeo cinematográfico depois de o ter filmado. Abra a aplicação Fotografias e toque no vídeo que pretende editar.
Seleccione Editar no canto superior direito e depois toque no 'f' na parte superior do ecrã. Arraste o selector para ajustar a profundidade, mas tenha em mente que se aplicará a todo o vídeo. Terá também de se lembrar de tocar quando estiver terminado.
Como editar pontos de foco de um vídeo cinematográfico
Se não tiver conseguido focar as pessoas ou temas certos ao gravar o seu vídeo em modo cinematográfico, pode editar isto depois para mudar o foco. Terá de abrir a aplicação Fotos no seu telefone e tocar no vídeo que pretende editar e tocar em Editar, no canto superior direito.
Na linha temporal do vídeo abaixo do visor, os pontos amarelos indicam momentos no vídeo em que o ponto de focagem muda de um assunto para outro. Pode arrastar a linha temporal para percorrer o seu vídeo e as caixas amarelas aparecerão em torno dos assuntos em foco, enquanto as caixas brancas aparecerão em torno dos assuntos que são reconhecidos mas não estão em foco.
Se tocar num quadrado branco, o foco mudará para esse assunto. O duplo toque e o seguimento automático do foco mudará para esse assunto. Toque e segure no ecrã para bloquear a focagem a uma distância específica da câmara.
Pode tocar no botão de focagem (quadrado amarelo com um círculo no meio no topo do visor) para alternar entre o seguimento automático de focagem da aplicação da câmara e os seus pontos de focagem seleccionados manualmente. Lembre-se de tocar em Done (Feito) quando terminar.