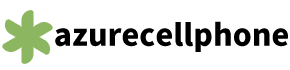▷ As 10 melhores versões do Android, classificadas
O Android, lançado pela primeira vez em 2008, ainda é um sistema operacional relativamente novo. No entanto, com alguns anos vendo várias atualizações, existem muitas versões do Android para ver. Alguns foram melhores do que outros, então vamos classificar os 10 melhores.
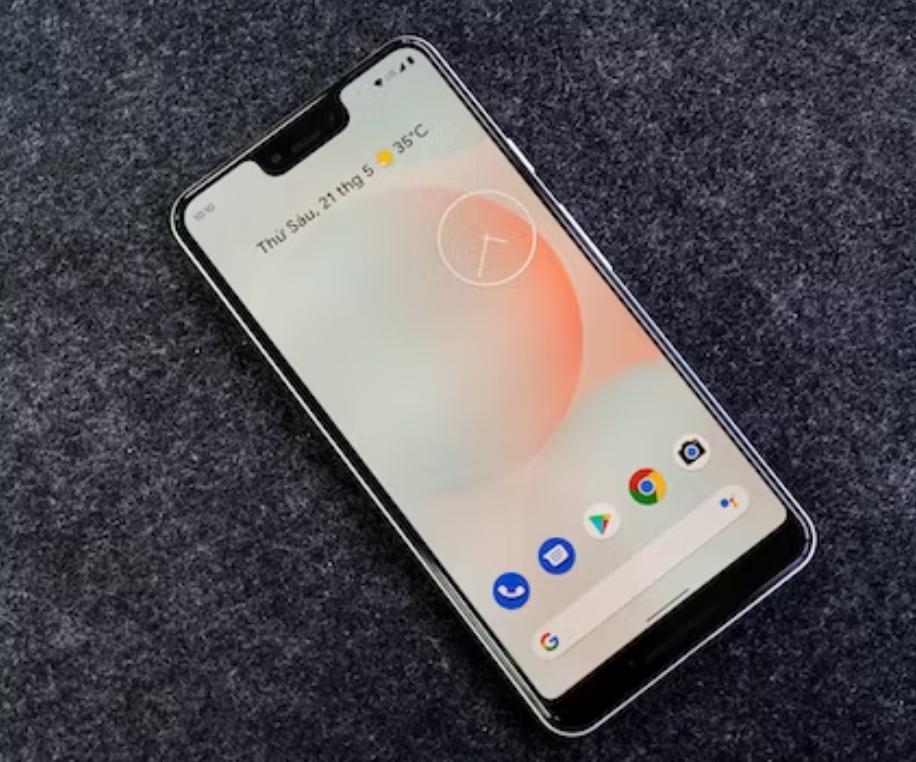
Os critérios de classificação
Em última análise, qualquer lista dos “melhores” vai depender da preferência do autor, e essa lista não será diferente.
Como um usuário de Android de longa data – desde o Android 1.5 – tenho experiência com quase todas as versões do Android. O Android torna as coisas complicadas, no entanto. Minha experiência com o Android em um Pixel pode ser muito diferente da experiência de outra pessoa com a mesma versão em um telefone Samsung .
Não estarei simplesmente classificando as versões com base em quais têm os melhores recursos, pois isso tenderia fortemente para as versões mais recentes. Em vez disso, considerarei o impacto que cada lançamento teve na plataforma como um todo.
Você provavelmente concordará totalmente com a minha lista? Não! Vamos começar.
RELACIONADOS: O que são skins para Android?
# 10: Android 5.0 Lollipop
Vamos começar no final da lista, com uma versão controversa do Android. Lançado em 2014, o Android 5.0 Lollipop nos deu nosso primeiro gostinho de “design de materiais”. Isso marcou mais uma grande reformulação do design do Android, mas que provavelmente envelheceu melhor.
Além das mudanças estéticas, havia algumas coisas importantes acontecendo sob a superfície também. O Android mudou de Dalvik para ART (Android Runtime), o que melhorou o desempenho dos aplicativos. É por isso que a maioria dos aplicativos Android hoje oferece suporte ao Android 5.0 e superior.
Embora o Lollipop parecesse ótimo na superfície, ele estava infestado de insetos. O gerenciamento de memória era uma bagunça em muitos dispositivos, fazendo com que os aplicativos fossem fechados em segundo plano com muita frequência. Também havia muitos aborrecimentos com o novo sistema de notificação.
O Lollipop foi importante para o futuro do Android, mas apresentou muitos soluços.
# 9: Android 6.0 Marshmallow
Falando em bugs, vamos falar sobre a versão que corrigiu muitos dos problemas do Lollipop. Lançado em 2015, o Android 6.0 Marshmallow não tinha a fanfarra de outros lançamentos, mas era sorrateiramente muito importante.
Marshmallow introduziu uma grande mudança na forma como o Android lida com as permissões de aplicativos. Em vez de pedir que você conceda todas as permissões no momento da instalação do aplicativo, você pode concedê-las conforme necessário. Isso significa que você só está concedendo a um aplicativo acesso a, por exemplo, seus arquivos se fizer algo que exija essa permissão especificamente.
# 8: Android 7.0-7.1 Nougat
O Android 7.0 Nougat foi lançado em 2016 e foi outra atualização de refinamento. Nessa época, o Material Design estava se tornando mais polido e elaborado. O Android tinha uma aparência agradável e consistente.
O Nougat finalmente trouxe o modo de tela dividida para “armazenar” o Android. Antes disso, os fabricantes de telefones implementaram seus próprios métodos para o modo de tela dividida, mas o Nougat o tornou um recurso padrão. Este lançamento também fez o “Soneca”, um recurso destinado a economizar bateria, funcionar um pouco melhor.
Talvez a maior coisa que o Nougat trouxe foi o Google Assistant . Esta foi a versão do Android lançada no primeiro telefone Pixel do Google e foi totalmente integrada ao sistema operacional. O Google Assistente agora vem em todos os dispositivos Android por padrão.
# 7: Android 9 Pie
Quando o Android 9 Pie foi lançado em 2018, a recepção foi mista. Pela primeira vez, o Android não tinha um botão Recentes / Visão geral. A navegação consistia em um botão inicial em forma de pílula para gestos e um pequeno botão voltar contextual.
Embora os gestos incompletos tenham sido logo substituídos pelo Android 10, alguns outros recursos tiveram um impacto mais duradouro. O Bem-estar digital , um conjunto de ferramentas para ajudar as pessoas a formar melhores hábitos de uso, foi incluído pela primeira vez. A economia de bateria alimentada por aprendizado de máquina e o brilho da tela também foram introduzidos.
Uma grande parte do Android Pie era a privacidade. O Android tem melhor controle sobre quando os aplicativos podem acessar sua câmera e microfone. Muitas pequenas coisas melhoraram muito a privacidade geral e a segurança do sistema operacional.
# 6: Android 2.0-2.1 Eclair
De longe a entrada mais antiga desta lista, o Android 2.0 Eclair foi lançado em 2009 apenas seis semanas após o Android 1.6. Esta foi uma atualização monumental para o sistema operacional da época.
A Eclair introduziu muitas coisas que consideramos corriqueiras hoje: navegação passo a passo guiada por voz no Google Maps, papéis de parede ao vivo, voz para texto e até mesmo apertar para aplicar zoom. (Sim, o Android não tinha o recurso pinçar para aplicar zoom no início.)
Se você era um usuário Android nesta época, Eclair foi a atualização. Ainda me lembro quando meu HTC Eris foi atualizado e pude usar a navegação no Google Maps. Foi legitimamente uma mudança de vida. E você pode imaginar usar um telefone sem apertar para aplicar zoom?
# 5: Android 4.1-4.3 Jelly Bean
O Android Jelly Bean continha três atualizações de 2012 a 2013. Vindo da grande reformulação do design no Android 4.0 Ice Cream Sandwich, o Jelly Bean foi totalmente voltado para o refinamento.
Um dos recursos mais notáveis no Jelly Bean foi a introdução do painel Configurações rápidas. Esse é um recurso que se tornou padrão em quase todos os smartphones. Ele trouxe vários alternadores que foram enterrados nas configurações para um local mais conveniente.
Jelly Bean também foi nossa primeira experiência com o “Google Now”, que já foi abandonado. O conceito de informação preditiva que poderia ajudá-lo ao longo do dia era incrível na época. Ele permaneceu por um tempo, mas acabou sendo substituído pelo Google Assistente.
Outro recurso interessante do Jelly Bean que o Google abandonou foi o Lock Screen Widgets. Foi legal ter acesso rápido a widgets úteis sem ter que desbloquear o telefone, mas talvez não seja tão fácil para o consumidor médio usar.
# 4: Android 4.4 KitKat
Em 2013, o Google lançou a primeira versão de marca do Android, 4.4 KitKat. As versões anteriores do Android ficaram escuras com realces em neon. KitKat levou as coisas na direção oposta com fundos claros e realces suaves.
Esta foi a primeira versão do Android que tinha uma barra de status transparente na parte superior da tela inicial. Ele também marcou a mudança para ícones de uma única cor na barra de status, que neste caso era branco. Essas pequenas mudanças estéticas fizeram com que a área de notificação parecesse muito mais limpa.
KitKat foi a primeira versão do Android que suportava os comandos de despertar “OK Google”. No momento, ele só funcionava com a tela ligada, mas foi uma etapa inicial importante para o que viria a se tornar o Google Assistente.
Os fãs do Android podem se lembrar do KitKat como a versão lançada no Nexus 5. Até hoje, o Nexus 5 é indiscutivelmente o smartphone mais amado que o Google lançou. Foi um ótimo casamento entre software e hardware.
# 3: Android 10
Android
O Android 10, lançado em 2019, foi a primeira versão a abandonar os apelidos de sobremesa. Isso sinalizou que o Google esperava levar o Android para uma direção mais “madura”.
A mudança mais notável no Android 10 foi a navegação por gestos em tela cheia. O Android Pie iniciou a transição de uma barra de navegação e botões, mas o Android 10 percebeu isso totalmente. Pela primeira vez, o Android não tinha os botões “Home” e “Back”.
Outra grande adição no Android 10 foi o tema escuro de todo o sistema. Ao girar um botão, você pode controlar o tema de qualquer aplicativo que ofereça suporte à configuração do sistema. Chega de escolher temas aplicativo por aplicativo (a menos que você realmente queira). A cor base do Android lentamente se tornou bastante branca e brilhante, então este foi um recurso muito bem-vindo.
O Android 10 tinha muitos recursos, mas outro importante era um melhor controle sobre as permissões. Os usuários finalmente obtiveram mais controle sobre quais aplicativos poderiam acessar seus locais. Isso é algo em que o Google tem trabalhado bastante nos últimos anos, e o Android 10 foi um grande passo em frente.
# 2: Android 8.0-8.1 Oreo
Lançado em 2017, o Android Oreo não trouxe uma grande reformulação no design, mas foi discretamente uma das versões mais estáveis e refinadas do sistema operacional. Esta foi a segunda vez que o Google escolheu uma marca para o apelido de sobremesa.
No entanto, o Android Oreo não tinha poucos recursos. Imagem em imagem se tornou um recurso nativo, Canais de Notificação trouxeram toneladas de personalizações para notificações, e até mesmo selecionar texto ganhou novas opções.
Talvez um dos recursos mais convenientes que já existiram no Android tenha sido introduzido com Oreo: Preenchimento automático de senha. Assim como no navegador Chrome, o Android pode lembrar seu login para aplicativos, tornando muito mais fácil usar aplicativos e configurar novos dispositivos.
O Android Oreo também introduziu o Projeto Treble , que prometia melhorar a situação de atualização que atormentava o Android há anos. Quatro anos depois, isso fez alguma diferença? Provavelmente não tanto quanto o Google esperava.
Ah, e RIP para os emojis blob.
Nº 1: Android 4.0 Ice Cream Sandwich
Ice Cream Sandwich foi lançado em 2011, e os fãs obstinados do Android vão se lembrar dele como um grande negócio. Esta foi a primeira vez que o Android realmente se pareceu com um sistema operacional moderno, graças ao recém-contratado chefe de design Matias Duarte .
O Android 3.0 Honeycomb, que era apenas para tablets, introduziu o neon “Holo UI”. O Ice Cream Sandwich (comumente chamado de “ICS”) refinou a IU do Holo e a trouxe para os telefones, unificando as duas categorias de dispositivos. Nem todo mundo é fã de como o Google mesclou tablets e telefones, mas foi, sem dúvida, uma grande mudança para a plataforma.
O Ice Cream Sandwich trouxe notificações mais ricas que podiam ser apagadas pela primeira vez na história do Android. O menu Recentes renovado e mais visual do Honeycomb foi trazido. O Desbloqueio facial foi adicionado como um novo método de segurança.
Realmente não pode ser enfatizado o suficiente como a interface do usuário do Holo era importante para o Android. Antes disso, o Android não tinha realmente uma linguagem de design. Era muito básico e parecia algo projetado para desenvolvedores. O Ice Cream Sandwich finalmente o fez parecer mais amigável de usar.
O Ice Cream Sandwich foi lançado no Samsung Galaxy Nexus. Os nerds do Android babaram com o vídeo de campanha publicitária para o lançamento. Foi quando parecia que o Android finalmente cresceu e o Google o estava levando a sério como um sistema operacional convencional.
16, 64 ou 256 GB? Qual o armazenamento certo para seu celular?
Poucas coisas são mais irritantes do que abrir a câmera do celular para tirar uma foto, mas ser impedido porque o armazenamento do aparelhinho está cheio. Com a evolução dos smartphones, a memória disponível para guardar fotos, vídeos e músicas é cada vez mais abundante, seja por capacidade de fábrica ou a otimização de aplicativos.

Ainda assim, o uso contínuo do WhatsApp, somado à possibilidade de baixar músicas no Spotify, ou filmes e vídeos na Netflix e YouTube, são suficientes para ocupar com facilidade muitos gigas de armazenamento do smartphone. Então fica a dúvida: gastar mais caro para comprar um modelo com mais memória ou economizar, administrando melhor tudo que é baixado para o aparelho?
Atualmente, os modelos com menos capacidade de armazenamento da maioria dos celulares vêm com um bom espaço para guardar suas fotos, vídeos e outros arquivos que você venha a baixar. De todos os celulares da categoria intermediária (básico ou premium) que foram testados pelo UOL Tecnologia em 2018, o que traz menos memória é o Samsung Galaxy J7 Prime 2, com 32 GB.
Se suas necessidades de armazenamento não forem muito intensas, 32 GB já são capazes de darem conta do recado - embora ainda não seja o ideal. Mas, menos do que isso, que é o oferecido pelos básicos Moto E5 e Samsung Galaxy J4, é uma garantia de ginástica para fazer caber tudo o que você precisa no celular.
O Android iniciou neste ano a implementação da iniciativa Android Go, versão do sistema operacional especial para os smartphones mais baratinhos. Se este é o tipo de modelo que você busca, vale pesquisar se algum dos aparelhos que te interessam tem o Android Go, que ocupa muito menos espaço da memória do celular do que a versão usual do sistema operacional.
Certa parte da capacidade será ocupada pelo sistema dos celulares, instalar os aplicativos e só o que sobrar a gente usa a nossa mídia. Você precisa pensar o que vai instalar e o que vai fazer com o aparelho além disso
Iuri Santos, especialista de tecnologia da Kingston
Muito além do Galaxy: os bastidores do império da Samsung Leia mais
Para se ter uma ideia, o "pacote de fábrica" do intermediário Samsung Galaxy A6+ ocupa 13,7 GB. Ainda bem que o aparelho tem 64 GB, mas esse nem sempre é o caso de celulares mais simples. Para estes, ainda existe a linha de aplicativos compactos (os Go's e Lite's da vida), que ocupam menos espaço que as versões normais de Facebook e YouTube - ainda não existe um WhatsApp desse tipo. Para quem pensa em comprar um iPhone, o sistema operacional iOS ocupa cerca de 6 GB.
Mas a cada ano que passa, esse dilema de "pouca memória" vai virando uma coisa do passado, especialmente nos aparelhos mais caros. Isso porque tanto iPhone XS Max, quanto o Galaxy Note 9 possuem modelos com 512 GB de armazenamento - por preços bem elevados, é verdade. É um sinal que as empresas estão antenadas nas necessidades dos usuários, como relata Renatro Citrini, gerente sênior de produto da Samsung Brasil.
O consumidor brasileiro tem uma característica própria: ele quer memória, espaço para guardar vídeos, fotos e tudo que ele recebe por WhatsApp, por exemplo. É uma pessoa antenada que também compartilha o momento dele a toda hora
Renato Citrini
Como calcular o quanto você precisa
Para fotos
É difícil aferir o quanto cada foto vai ocupar na memória do seu celular, porque dependendo da qualidade que você escolher, ela pode ficar mais pesada. As fotos que tiramos com um iPhone XS Max, por exemplo, variam de 2 a 9 MB, enquanto no Note 9 e no Galaxy S9+ elas foram de 2 a 10 MB.
iPhone antigo tira foto boa? Confira o comparativo dos modelos passados Leia mais
Já com um celular baratinho, caso do Moto E5, a variação foi de 200 KB a 3 MB. Um intermediário como o Zenfone 5 gastou de 1 a 5 MB.
Pense, então, em quantas fotos você pretende guardar no celular. Se forem mil, você pode ocupar até 10 GB de memória em um caso extremo, como o das fotos mais pesadas tiradas com o Note 9 e o Galaxy S9+. Já na proporção das fotos maiores do Moto E5, mil imagens corresponderiam a 3 GB do armazenamento.
Como nem todas as fotos terão o mesmo número de megabytes, mil imagens ocuparão um pouco menos do que calculamos.
Para o Spotify
Instalado no iPhone que eu uso diariamente, sem nenhum download extra, o Spotify ocupa 118 MB. Baixamos 100 músicas para ter uma ideia de quando elas acabam ocupando na memória, e o resultado foi mais 305 MB. Somando tudo, o aplicativo ficou pesando 423 MB.
Para a Netflix
No mesmo iPhone, o aplicativo da Netflix ocupava 207 MB sem nenhum episódio de série, ou filme, baixado. Fizemos o download de 10 episódios de séries, todos com cerca de 25 minutos de duração, e estes preencheram 1.052 MB (1 GB e uns quebrados). Somados app e conteúdo, o resultado foi 1,259 GB.
Para seus apps
Android, 10 anos: como o maior sistema operacional do mundo virou ferramenta de poder Leia mais
Outra referência necessária para saber quanto você precisa de armazenamento é o quanto cada aplicativo vai ocupar na memória. No Android é mais fácil saber quanto o app (e só ele, sem qualquer tipo de documento extra) ocupa. Somando WhatsApp, Facebook, YouTube, Waze, Instagram, Chrome, Netflix e Spotify, você precisará de no mínimo 781,7 MB de espaço. Detalhe que esse número aumenta com logins e o uso dos aplicativos - não era o caso do celular usado para este levantamento.
Para um iPhone a contagem é diferente, porque o iOS não permite o controle de memória ocupada por cada aplicativo da mesma maneira que o Android. Avisado isso, pegamos um iPhone de pouco uso e calculamos o quanto os oito apps preencheram na memória: 1.022,4 MB (1 GB). Detalhe que tanto Netflix quanto Spotify ocupavam bem menos espaço (74,8 MB e 94,1 MB, respectivamente) do que no celular que uso no dia a dia.
Para seus joguinhos
Quer o pacote Fortnite, PUBG Mobile, Free Fire, Clash Royale, Candy Crush e Pokémon Go no seu celular? Então separe mais de 3,7 GB apenas para a instalação dos apps, que ainda podem solicitar downloads maiores quando você inicializá-los.
Sabe o que é roguelike? FPS? Loot? QTE? Entenda expressões usadas por jogadores Aprenda
Já na Play Store, eles aparecem assim: PUBG Mobile (1,5 GB), Free Fire (405 MB), Pokémon Go (95 MB), Clash Royale (92 MB) e Candy Crush Saga (80 MB) - Fortnite não está disponível para download pela lojinha do Android. É menos que no iPhone, mas ainda assim são 2,1 GB, no mínimo.
Encheu a memória. E aí?
Se você já sofre com o excesso de arquivos baixados em seu celular, existem formas de liberar espaço - ou aumentá-lo, se você quiser. Para liberar, você pode recorrer aos serviços de armazenamento na nuvem, como Google Fotos e Dropbox. O primeiro permite que você guarde milhares de fotos gratuitamente, enquanto o segundo tem 2 GB gratuitos para backup.
Para aumentar, você deve comprar um cartão de memória Micro SD, que pode ser usado em aparelhos Android. Às vezes sai mais barato pegar um desses do que um modelo de celular com mais memória interna. Na hora da compra, você deve escolher um modelo com a classificação UHS (Ultra High Speed), necessário para que seu celular tenha um bom desempenho com o acessório. Se você quer usar 4K e câmera 3D, é preciso ficar atento a mais uma classificação: UHS-1 classe 3.
Visão geral de notificações
Uma notificação é uma mensagem que o Android exibe fora da IU do app para fornecer ao usuário lembretes, comunicados de outras pessoas ou outras informações oportunas do seu app. Os usuários podem tocar na notificação para abrir seu app ou executar uma ação diretamente da notificação.
Esta página fornece uma visão geral do local em que as notificações aparecem e os recursos disponíveis. Se você quiser começar a criar suas notificações, leia Criar uma notificação.
Para saber mais sobre os padrões de design e interação, consulte o Guia de design para notificações (link em inglês).
Exibições em dispositivos
As notificações aparecem para os usuários em diferentes locais e formatos, como um ícone na barra de status, uma entrada mais detalhada na gaveta de notificações, um indicador no ícone do app e de forma automática em wearables pareados.
Barra de status e gaveta de notificações
Quando uma notificação é enviada, primeiro ela aparece como um ícone na barra de status.
Figura 1. Os ícones de notificação aparecem no lado esquerdo da barra de status.
Os usuários podem deslizar para baixo na barra de status para abrir a gaveta de notificações, onde é possível ver mais detalhes e executar ações com a notificação.
Figura 2. Notificações na gaveta.
Os usuários podem arrastar para baixo uma notificação na gaveta para revelar a exibição expandida, que mostra mais conteúdos e botões de ação, caso algum seja fornecido.
Uma notificação permanece visível na gaveta até que seja dispensada pelo app ou pelo usuário.
Notificação de informações básicas
A partir do Android 5.0, as notificações podem aparecer brevemente em uma janela flutuante chamada notificação de informações básicas. Geralmente, esse comportamento se aplica a notificações importantes que o usuário precisa ver imediatamente e só aparece se o dispositivo estiver desbloqueado.
Figura 3. Uma notificação de informações básicas aparece na frente do app em primeiro plano.
A notificação de informações básicas aparece no momento em que seu app envia a notificação e desaparece após alguns instantes, mas permanece visível na gaveta de notificações, como de costume.
Alguns exemplos de condições que podem acionar notificações de informações básicas:
A atividade do usuário está em modo de tela cheia (o app usa fullScreenIntent ).
). A notificação tem prioridade alta e usa toque ou vibração em dispositivos com o Android 7.1 (API de nível 25) e versões anteriores.
O canal de notificação tem muita importância em dispositivos com o Android 8.0 (API de nível 26) e versões mais recentes.
Tela de bloqueio
A partir do Android 5.0, as notificações podem aparecer na tela de bloqueio.
Você pode definir programaticamente o nível de detalhes visíveis em notificações postadas pelo seu app em uma tela de bloqueio segura, ou até mesmo se a notificação será exibida ou não na tela de bloqueio.
Os usuários podem usar as configurações do sistema para escolher o nível de detalhes visíveis nas notificações da tela de bloqueio, incluindo a opção de desativar todas as notificações dessa tela. A partir do Android 8.0, os usuários podem optar por desativar ou ativar as notificações da tela de bloqueio para cada canal de notificação.
Figura 4. Notificações na tela de bloqueio com conteúdo sensível oculto.
Para saber mais, veja como Configurar a visibilidade na tela de bloqueio.
Indicador do ícone do app
Nas telas de início compatíveis em dispositivos com Android 8.0 (API de nível 26) e versões mais recentes, os ícones dos apps mostram que há novas notificações com um "indicador" colorido (também conhecido como "ponto de notificação") no ícone na tela de início do app correspondente.
Os usuários podem tocar no ícone de um app e mantê-lo pressionado para ver as notificações desse app. Depois, eles podem dispensar as notificações ou interagir com elas a partir desse menu, da mesma forma que na gaveta de notificações.
Figura 5. Indicadores de notificação e menu exibido após tocar e manter pressionado
Para saber mais sobre o funcionamento dos indicadores, leia Indicadores de notificação.
Dispositivos Wear OS
Se o usuário tiver um dispositivo Wear OS pareado, todas as suas notificações serão exibidas nele automaticamente. Isso inclui os detalhes expansíveis e os botões de ação.
Você também pode melhorar a experiência personalizando algumas exibições da notificação em wearables e fornecendo ações diferentes, como respostas sugeridas e respostas por entrada de texto por voz. Para saber mais, veja como adicionar recursos específicos para wearables à sua notificação.
Figura 6. As notificações aparecem automaticamente em um dispositivo Wear OS pareado.
Anatomia de uma notificação
O design de uma notificação é determinado pelos modelos do sistema. Seu app simplesmente define o conteúdo de cada parte do modelo. Alguns detalhes da notificação só aparecem na exibição expandida.
Figura 7. Uma notificação com detalhes básicos.
As partes mais comuns de uma notificação são indicadas na Figura 7 da seguinte forma:
Ícone pequeno: obrigatório e definido com setSmallIcon() . Nome do app: fornecido pelo sistema. Carimbo de data/hora: fornecido pelo sistema, mas você pode substituir com setWhen() ou ocultar com setShowWhen(false) . Ícone grande: é opcional e definido com setLargeIcon() . Normalmente é usado apenas para fotos de contatos. Não use para o ícone de app. Título: é opcional e definido com setContentTitle() . Texto: é opcional e definido com setContentText() .
É altamente recomendável usar modelos de sistema para garantir compatibilidade de design adequada em todos os dispositivos. Se necessário, no entanto, você pode criar um layout de notificação personalizado.
Para saber mais sobre como criar uma notificação com esses recursos e consultar mais informações, leia Criar uma notificação.
Ações da notificação
Embora não seja obrigatório, é recomendado que todas as notificações abram uma atividade apropriada no app quando tocadas. Além dessa ação de notificação padrão, você pode adicionar botões de ação que executam uma tarefa relacionada ao app a partir da notificação (geralmente sem abrir uma atividade), conforme exibido na Figura 9.
Figura 9. Uma notificação com botões de ação.
A partir do Android 7.0 (API de nível 24), também é possível adicionar uma ação para responder mensagens ou inserir outros textos diretamente a partir da notificação.
A partir do Android 10 (API de nível 29), a plataforma pode gerar botões de ação automaticamente com ações baseadas em intents sugeridas.
Mais informações sobre como adicionar botões de ação estão disponíveis em Criar uma notificação.
Exigir um dispositivo desbloqueado
Os usuários podem ver ações de notificação na tela de bloqueio do dispositivo. Se determinada ação de notificação fizer com que um app inicie uma atividade ou envie uma resposta direta, os usuários precisarão desbloquear o dispositivo antes que ele possa invocar essa ação de notificação.
No Android 12 (API de nível 31) e versões mais recentes, é possível configurar uma ação de notificação para que o dispositivo seja desbloqueado e o app invoque essa ação, independentemente do fluxo de trabalho que a ação inicia. Essa opção ajuda a adicionar uma camada extra de segurança às notificações em dispositivos bloqueados.
Para exigir que um dispositivo seja desbloqueado antes que o app invoque determinada ação de notificação, transmita true para setAuthenticationRequired() ao criar sua ação de notificação, como mostrado no seguinte snippet de código:
Kotlin val moreSecureNotification = Notification.Builder( context, NotificationListenerVerifierActivity.TAG) .addAction(...) // This notification always requests authentication when invoked // from a lock screen. .setAuthenticationRequired(true) .build() Java Notification moreSecureNotification = new Notification.Builder( context, NotificationListenerVerifierActivity.TAG) .addAction(...) // This notification always requests authentication when invoked // from a lock screen. .setAuthenticationRequired(true) .build();
Notificação expansível
Por padrão, o conteúdo de texto da notificação é truncado para caber em uma única linha. Se você quiser que sua notificação seja mais longa, ative uma área de texto maior, que é expansível com a aplicação de um modelo suplementar, conforme exibido na Figura 8.
Figura 8. Notificação expansível para texto grande.
Também é possível criar uma notificação expansível com uma imagem, com estilo de caixa de entrada, uma conversa de bate-papo ou controles de reprodução de mídia. Para saber mais, leia Criar uma notificação expansível.
Grupos e atualizações de notificação
Para não bombardear seus usuários com notificações múltiplas ou redundantes quando houver novas atualizações, considere a possibilidade de atualizar uma notificação existente em vez de emitir uma nova. Ou você pode utilizar a notificação no estilo de caixa de entrada para exibir atualizações de conversas.
No entanto, caso seja necessário enviar várias notificações, é recomendável considerar a possibilidade de agrupá-las (disponível no Android 7.0 e versões mais recentes). Um grupo de notificações permite que você recolha várias notificações em uma só postagem na gaveta, com um resumo. O usuário pode, então, expandir o grupo para ver os detalhes de cada notificação individual.
O usuário pode expandir esse grupo progressivamente, assim como cada notificação dentro dele para ver mais detalhes.
Figura 10. Um grupo de notificações recolhido e expandido.
Para saber como adicionar notificações a um grupo, consulte Criar um grupo de notificações.
Observação: se o mesmo app enviar quatro notificações ou mais e não especificar um agrupamento, elas vão ser agrupadas automaticamente pelo sistema.
Canais de notificação
A partir do Android 8.0 (API de nível 26), todas as notificações precisam ser atribuídas a um canal ou não serão exibidas. Ao categorizar as notificações em canais, os usuários podem desativar canais de notificação específicos para seu app (em vez de desativar todas as notificações) e podem controlar as opções visuais e sonoras de cada canal, tudo isso a partir das configurações do sistema Android (Figura 11). Os usuários também podem tocar em uma notificação e mantê-la pressionada para mudar os comportamentos do canal associado.
Nos dispositivos com Android 7.1 (API de nível 25) e versões anteriores, os usuários só podem gerenciar as notificações de um app por vez. Na verdade, cada aplicativo tem apenas um canal nessas versões do sistema operacional.
Figura 11. Configurações de notificação para o app Relógio e um dos canais dele.
Observação: a interface do usuário se refere a canais como "categorias".
Um app pode ter vários canais de notificação, sendo um canal separado para cada tipo de notificação emitida por ele. Um app também pode criar canais de notificação para refletir as escolhas feitas pelos usuários do seu app. Por exemplo, você pode configurar canais de notificação separados para cada grupo de conversas criado por um usuário em um app de mensagens.
O canal também é onde você especifica o nível de importância das suas notificações no Android 8.0 e versões mais recentes. Assim, todas as notificações publicadas no mesmo canal têm o mesmo comportamento.
Para saber mais, consulte Criar e gerenciar canais de notificação.
Importância da notificação
O Android usa a importância de uma notificação para determinar o nível em que ela pode interromper o usuário (visual e sonoramente). Quanto mais importante, mais a notificação poderá causar interrupções.
No Android 8.0 (API de nível 26) e em versões mais recentes, essa importância é determinada pela importance do canal em que a notificação foi postada. Os usuários podem mudar a importância de um canal de notificações nas configurações do sistema (Figura 12). No Android 7.1 (API de nível 25) e em versões anteriores, a importância de cada notificação é determinada pela priority da notificação.
Figura 12. Os usuários podem alterar a importância de cada canal no Android 8.0 e versões mais recentes.
Os possíveis níveis de importância são os seguintes:
Urgente: emite um som e aparece como uma notificação de informações básicas.
Alta: emite um som.
Média: sem som.
Baixa: sem som e não aparece na barra de status.
Todas as notificações, independentemente da importância, aparecem em locais não interruptivos na IU do sistema, como na gaveta de notificações e sob a forma de um indicador no ícone na tela de início. No entanto, você pode modificar a aparência do indicador de notificação.
Para saber mais, veja como definir a importância.
Modo Não perturbe
A partir do Android 5.0 (API de nível 21), os usuários podem ativar o modo Não perturbe, que silencia sons e vibrações de todas as notificações. As notificações ainda aparecerão normalmente na IU do sistema, a menos que o usuário especifique de outra forma.
Há três níveis diferentes disponíveis no modo Não perturbe:
Silêncio total: bloqueia todos os sons e vibrações, incluindo alarmes, músicas, vídeos e jogos.
Somente alarmes: bloqueia todos os sons e vibrações, exceto os alarmes.
Somente prioridade: os usuários podem configurar quais categorias de todo o sistema podem causar interrupções (como apenas alarmes, lembretes, eventos, chamadas ou mensagens). Para mensagens e chamadas, os usuários também podem escolher filtrar de acordo com o remetente ou o autor da chamada (Figura 13).
Figura 13. Os usuários podem permitir notificações com base em categorias do sistema (à esquerda) e com base no remetente da mensagem ou autor da chamada (à direita).
No Android 8.0 (API de nível 26) e versões mais recentes, os usuários também podem permitir notificações com base em categorias específicas do app (também conhecidas como canais), modificando o modo Não perturbe em cada canal. Por exemplo, um app de pagamento pode ter canais para notificações relacionados a saques e depósitos. Nesse caso, o usuário pode escolher entre permitir notificações de saques, notificações de depósitos ou ambas no modo de prioridade. Nos dispositivos com Android 7.1 (API de nível 25) e versões anteriores, os usuários podem permitir o envio de notificações de acordo com a configuração de cada app, em vez de cada canal.
Para configurar corretamente suas notificações com essas configurações do usuário, é preciso definir uma categoria e um canal para o sistema.
Notificações para serviços em primeiro plano
Uma notificação é necessária quando seu app estiver executando um "serviço em primeiro plano", ou seja, um Service executando em segundo plano, que é de longa duração e perceptível para o usuário, como um player de mídia. Essa notificação não pode ser dispensada como as outras. Para remover a notificação, o serviço precisa ser interrompido ou removido do estado "primeiro plano".
Para saber mais, leia Execução de serviço em primeiro plano. Se você estiver criando um player de mídia, leia também Como usar as notificações MediaStyle com um serviço em primeiro plano.
Limites de postagem
A partir do Android 8.1 (API de nível 27), os apps não podem emitir sons de notificação mais de uma vez por segundo. Se o app postar várias notificações em um segundo, todas serão exibidas conforme o esperado, mas só a primeira notificação por segundo emitirá um som.
No entanto, o Android também aplica um limite de taxa para atualizar uma notificação. Se muitas atualizações forem postadas em uma única notificação com uma frequência grande (várias em menos de um segundo), o sistema poderá ignorar algumas atualizações.
Compatibilidade de notificações
Desde o Android 1.0, a IU do sistema de notificações e as APIs relacionadas às notificações evoluíram continuamente. Para usar os recursos da API de notificação mais recente e manter a compatibilidade com dispositivos mais antigos, use a biblioteca de suporte da API de notificação: NotificationCompat e as subclasses dela, além do NotificationManagerCompat . Isso permitirá que você evite escrever códigos condicionais para verificar os níveis da API, já que essas APIs fazem isso por você.
A NotificationCompat é atualizada conforme a plataforma evolui para incluir os métodos mais recentes. É importante lembrar que a disponibilidade de um método na NotificationCompat não garante que o recurso correspondente será fornecido em dispositivos mais antigos. Em alguns casos, chamar uma API nova resulta no não funcionamento em dispositivos mais antigos. Por exemplo, NotificationCompat.addAction() mostra o botão de ação em um dispositivo que opera somente o Android 4.1 (API de nível 16) e versões mais recentes.
Veja a seguir um resumo das alterações de comportamento mais importantes nas notificações do Android.
Android 4.1, API de nível 16
Introduziu modelos de notificação expansíveis (chamados de estilos de notificação), permitindo que haja uma área maior de conteúdo para exibir informações. Os usuários podem deslizar para cima/baixo com um dedo para expandir uma notificação.
Também introduziu a capacidade de adicionar ações a uma notificação na forma de botões.
Acrescentou a possibilidade de usuários desativarem as notificações para apps individuais nas configurações.
Android 4.4, API de nível 19 e 20
Os serviços de listener de notificações foram adicionados à API.
O suporte para Android Wear (agora chamado de Wear OS) foi adicionado na API de nível 20.
Android 5.0, API de nível 21
Introduziu as notificações na tela de bloqueio e as de informações básicas.
O usuário agora pode colocar o smartphone no modo Não perturbe e configurar quais notificações podem causar interrupções quando o dispositivo estiver no modo "Somente prioridade".
Foram adicionados métodos à API para definir se uma notificação é exibida na tela de bloqueio ( setVisibility() ) e para especificar a versão "pública" do texto da notificação.
) e para especificar a versão "pública" do texto da notificação. Inclusão do método setPriority() , que informa ao sistema o nível de "interrupção" que a notificação terá. Por exemplo, configurar um nível alto faz com que a exibição seja feita como uma notificação de informações básicas.
, que informa ao sistema o nível de "interrupção" que a notificação terá. Por exemplo, configurar um nível alto faz com que a exibição seja feita como uma notificação de informações básicas. Adição de suporte à pilha de notificações para dispositivos Android Wear, agora chamados de Wear OS. Inserção de notificações em uma pilha com setGroup() . As pilhas de notificação ainda não eram compatíveis com tablets e smartphones. Elas ficariam conhecidas posteriormente como grupos ou pacotes.
Android 7.0, API de nível 24
Os modelos de notificação foram reformulados para enfatizar a imagem principal e o avatar.
Três modelos de notificação foram adicionados: um para apps de mensagens e os outros dois para decorar exibições de conteúdo personalizadas com a possibilidade de expansão e outras decorações do sistema.
Compatibilidade para grupos de notificação adicionada para dispositivos portáteis (smartphone e tablets). Usa a mesma API que as pilhas de notificação do Android Wear (agora chamado Wear OS) introduzidas no Android 5.0 (API de nível 21).
Os usuários podem responder diretamente dentro de uma notificação usando a resposta in-line. Eles podem inserir um texto que será roteado para o app principal da notificação.
Android 8.0, API de nível 26