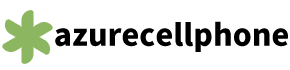iOS: 6 truques úteis do iPhone que farão diferença no seu dia a dia
O iPhone ( iOS ) conta com vários recursos úteis que podem aprimorar a experiência de navegação dos usuários . Entre eles, um permite esconder fotos e vídeos na galeria de forma nativa, e outro possibilita adicionar legendas e tags em mídias para encontrá-las mais facilmente - como pelo Spotlight , por exemplo, o que agiliza o cotidiano. Além dessas, mais funções do smartphone podem servir para realizar tarefas diárias, como usar a câmera para descobrir a medida aproximada de uma pessoa ou objeto. Veja, a seguir, seis truques de celulares Apple que podem facilitar o seu dia a dia.

1 de 6 iPhone: lista traz seis curiosidades que podem facilitar tarefas no celular — Foto: Thássius Veloso/TechTudo iPhone: lista traz seis curiosidades que podem facilitar tarefas no celular — Foto: Thássius Veloso/TechTudo
1. Esconder fotos da galeria sem apps externos
O iPhone (iOS) possui um recurso nativo que permite esconder fotos e vídeos da galeria, o que é muito útil para manter a sua privacidade no celular. Com a ferramenta, usuários podem ocultar diversas mídias de uma só vez, de forma que só podem ser acessadas a partir de uma pasta oculta - que, vale dizer, pode ainda ser protegida por senha (veja como aqui).
Para camuflar os conteúdos, abra o app Fotos e toque em "Selecionar", no canto superior direito da tela. Em seguida, pressione sobre as fotos e vídeos que quiser esconder e, depois, aperte sobre o ícone de compartilhar, no canto inferior esquerdo da tela. Para concluir a ação, deslize a tela para baixo, toque em "Ocultar" e confirme o procedimento. Para encontrar as mídias, toque sobre "Álbuns", no menu inferior, e deslize a tela para baixo até encontrar a aba "Ocultos".
2 de 6 Ação para ocultar imagens na biblioteca do iPhone — Foto: Reprodução/Marvin Costa Ação para ocultar imagens na biblioteca do iPhone — Foto: Reprodução/Marvin Costa
2. Medir tamanho de pessoas e objetos
Celulares iPhone (iOS) permitem usar o app Medida para checar o tamanho de objetos e a altura de pessoas diretamente pela câmera do celular. O funcionamento do aplicativo, que é nativo, é bastante simples: para medir o comprimento de algo ou alguém, basta adicionar pontos na tela do celular, tocando no sinal de "+".
Os pontos devem ser posicionados na base e no topo do objeto, de maneira que uma linha reta se forme entre as marcações. Dessa forma, o aplicativo calcula uma medida aproximada para o item e, então, apresenta um valor coerente para o comprimento. Vale dizer que, como qualquer outro instrumento de medição, a ferramenta pode não ser totalmente precisa.
3 de 6 Medida aferida com o aplicativo da Apple, disponível para iOS 14 e superior — Foto: Reprodução/Raquel Freire Medida aferida com o aplicativo da Apple, disponível para iOS 14 e superior — Foto: Reprodução/Raquel Freire
3. Adicionar legendas em fotos e vídeos
Adicionar legendas e tags às mídias salvas no app Fotos pode ser útil para encontrar conteúdos de forma mais fácil no iPhone (iOS). Com o recurso, usuários podem inserir palavras-chave em fotos e vídeos, de forma que, posteriormente, elas possam ser usadas para achar os arquivos. Por exemplo, em uma foto capturada em um show, é possível colocar o nome do artista na legenda para encontrar as mídias do evento mais rápido - o que, em alguns casos, pode agilizar bastante seu dia a dia.
Para isso, basta abrir o app Fotos, selecionar a imagem ou o vídeo e, então, arrastar a tela para cima, a fim de abrir as informações da mídia. Logo abaixo do clipe ou da foto, toque sobre "Adicione uma Legenda" para acrescentar as palavras-chave. Mais tarde, ao usar a busca do aplicativo, basta digitar a descrição da legenda para encontrar a mídia desejada de forma prática e simples.
4 de 6 Adicionando legendas em fotos e vídeos da galeria do iPhone (iOS) — Foto: Reprodução/Clara Fabro Adicionando legendas em fotos e vídeos da galeria do iPhone (iOS) — Foto: Reprodução/Clara Fabro
4. Abrir abas fechadas recentemente no Safari
O Safari conta com uma ferramenta que funciona como um "histórico" de abas recentemente fechadas, o que é particularmente útil para recuperar guias encerradas por engano. Com a função, é possível conferir as últimas páginas visitadas no navegador e abri-las novamente em poucos passos.
Caso tenha saído de uma página da web sem querer, toque sobre o ícone de abas, no menu inferir do Safari, e pressione o desenho de "+", no canto esquerdo, por alguns segundos. O navegador, então, exibirá um quadro com todas as abas recentemente fechadas. Para abrir uma delas novamente, basta apertar no link desejado.
5 de 6 Abrindo abas recentemente fechadas no Safari — Foto: Reprodução/Clara Fabro Abrindo abas recentemente fechadas no Safari — Foto: Reprodução/Clara Fabro
5. Checar a frequência cardíaca pelo app Saúde
Pelo app Saúde, usuários de iPhone (iOS) que possuem AppleWatch podem verificar os batimentos cardíacos e monitorar o condicionamento físico durante atividades esportivas e momentos de descanso. Isso porque o relógio smart da companhia da maçã faz as medições de forma automática quando o usuário o está usando, de forma a ser possível comparar as frequências cardíacas durante o dia.
As informações ficam salvas no app Saúde, e é possível conferi-las em diferentes períodos - diário, semanal, mensal e anual. Além disso, também dá para ativar o recebimento de notificações para quando o AppleWatch detectar a presença de batimentos baixos, elevados ou ritmos cardíacos irregulares.
6 de 6 Adicionando informações de frequência cardíaca no app Saúde do iPhone (iOS) — Foto: Reprodução/Clara Fabro Adicionando informações de frequência cardíaca no app Saúde do iPhone (iOS) — Foto: Reprodução/Clara Fabro
Usuários sem AppleWatch também podem aproveitar a função - contudo, é preciso adicionar as informações manualmente. Para isso, basta abrir o app Saúde, tocar em "Explorar", "Coração" e, em seguida, em "Batimentos". Por lá, aperte em "Adicionar Dados" e insira-os na aba "BPM".
6. Usar teclado com uma mão só
O iPhone (iOS) também possui uma funcionalidade que permite diminuir o tamanho do teclado para usá-lo com uma mão só - recurso útil para diferentes momentos do dia. Para isso, acesse "Ajustes" > "Geral" > "Teclado" e toque em "Teclado de Uma Mão". Na próxima tela, aperte sobre "Esquerda", caso digite com a mão esquerda, ou "Direita", caso prefira escrever com a mão direita.
iOS 16: veja funções do novo sistema operacional da Apple 1 de 11
iOS 16 é o mais novo update do sistema operacional da Apple para celulares — Foto: Letícia Rosa/TechTudo 2 de 11
Porcentagem da bateria volta a ser exibida na barra de status do iPhone com a atualização do iOS 16 — Foto: Letícia Rosa/TechTudo Pular X de 11
Publicidade 11 fotos 3 de 11
Update do iOS 16, o sistema operacional da Apple, pode ser feito através da aba "Atualização de Software" — Foto: Letícia Rosa/TechTudo 4 de 11
Tela de Bloqueio recebe diversas opções de personalização e usuários podem customizar como quiserem — Foto: Letícia Rosa/TechTudo Pular X de 11
Publicidade 5 de 11
Notificações agora aparecem agrupadas na Tela de Bloqueio, bastando pressionar para expandir — Foto: Letícia Rosa/TechTudo 6 de 11
Elementos de imagens podem ser recortados e movidos livremente para customizar a Tela de Bloqueio e de Início — Foto: Letícia Rosa/TechTudo Pular X de 11
Publicidade 7 de 11
É possível alterar fonte, cor e widgets da Tela de Bloqueio de celulares iPhone com o iOS 16 — Foto: Letícia Rosa/TechTudo 8 de 11
Confira todos os recursos inéditos que chegam com a atualização do iOS para a versão 16 — Foto: Letícia Rosa/TechTudo Pular X de 11
Publicidade 9 de 11
Live Text ganhará novas funções no iOS 16 — Foto: Reprodução/TechTudo 10 de 11
Shared Library é nova funcionalidade que permite compartilhar a galeria em tempo real com família e amigos Pular X de 11
Publicidade 11 de 11
Veja todas as opções de estilo para a Lockscreen com o update do iOS 16 Atualização do software foi anunciada durante a WWDC 2022 e deve chegar em setembro para todos os usuários de celulares iPhone; confira todas as funcionalidades
Com informações de KimKomando, BGR e PopSci+
Veja também: NOVO iOS 16 - Novidades, iPhones Compatíveis e Todos os Detalhes!
Dicas e truques Apple iPhone 14/14 Pro: 16 grandes características do iOS 16 para experimentar
Com o iPhone série 14 e o iOS 16, a Apple trouxe toda uma carga de novas funcionalidades. Veja os nossos favoritos aqui!
Com os novos iPhones surgem novas funcionalidades. Para 2022, que vem em forma de iOS 16 a correr no iPhone 14 e iPhone 14 Pro. Embora tenhamos a certeza de que por esta altura já tem de lidar com algumas das grandes novidades, ainda há aqui muito a procurar para ajudar a tornar a vida um pouco melhor.
Escolhemos algumas das funcionalidades que consideramos mais úteis - ou apenas úteis - para saber. Veja o vídeo acima se o quiser nessa forma, ou leia em baixo para um guia escrito.
POCKET-LINT VIDEO OF THE DAY
SQUIRREL_12855422
1. Desligue o ecrã sempre ligado (14 Pro apenas)
O iPhone 14 Pro tem um ecrã sempre ligado que escurece o papel de parede e destaca o relógio. Está activado por defeito, mas pode achar que não é tão útil, ou que drena a sua bateria. Por isso, se quiser desligá-lo, pode.
Abra as Definições e toque em 'Mostrar e Brilho' e agora desligue a opção 'Sempre ligado'. Simples.
Se não o quiser desligar sempre, e o quiser ligado durante o dia, pode configurá-lo para se desligar à noite como parte do modo de sono. Vá a Definições > Foco > Dormir. Aqui pode programar um foco de sono para activar a uma hora definida todas as noites sob a tabulação 'Programar'. Quando é activado, a sua visualização sempre activa deixará de aparecer à noite.
2. Activar o teclado táctil
Como parte do iOS 16, a Apple trouxe feedback táctil ao seu próprio teclado de stock. Finalmente. Isto significa que quando escreve, pode sentir torneiras subtis ou vibrações sob o visor. Para o ligar basta ir a Definições > Som e Haptics > e depois escolher 'Feedback do teclado'. Alternar para a opção 'Haptic'.
3. Indicador de percentagem de bateria
Como mencionámos anteriormente no nosso vídeo iOS 16, há um novo indicador da percentagem da bateria que pode permitir mostrar a percentagem real no ícone da bateria na sua barra de estado. Para o activar, basta ir a Definições > Bateria e alternar na opção 'percentagem da bateria'.
4. Alterar o seu estilo de notificação
Por defeito no iOS 16 mostra agora um número - ou 'contagem' - de notificações no fundo do seu Ecrã de Bloqueio para lhe dizer quantas notificações tem à espera. Mas pode alterar isto para ser uma lista de notificações reais, ou uma pilha de janelas de notificações.
Basta abrir Definições > Notificações e escolher uma das outras duas opções na parte superior do ecrã em 'Mostrar como'.
5. Bloquear uma nota privada atrás da Identificação da Face
Em Notas pode agora trancar uma nota específica por detrás de uma autenticação FaceID. Já não está limitado a bloqueá-la apenas atrás do código de acesso do seu telefone. Para activar esta funcionalidade, vá a Definições > Notas e encontre agora a opção 'Palavra-passe' e toque nela. No ecrã seguinte, seleccione a opção 'Use Device Passcode' e depois mude 'Use FaceID'. Agora não tem de utilizar uma palavra-passe específica para desbloquear notas.
Para bloquear uma nota específica basta premir durante muito tempo na nota que pretende bloquear dentro da aplicação, e depois premir 'bloquear nota' no menu pop-up que aparece. Da próxima vez que tentar abri-la, utilizará o FaceID para verificar se está a tentar aceder à mesma.
6. Editar ou não enviar iMessages
Por vezes, quando se envia uma mensagem, é provável que ou a) se arrependa imediatamente e queira desistir ou b) produza uma gralha embaraçosa. Talvez até ambos. Felizmente, no iOS 16, há uma solução para esses problemas. Já pode anular, ou editar, as iMessages.
Abra Mensagens, escreva a sua mensagem como normal e - depois de a ter enviado - pressione por muito tempo essa mensagem. Verá tanto 'Editar' como 'Desfazer envio' como opções no menu pendente. Escolha o que quiser usar na altura. Mas fique avisado, se a pessoa a quem a enviar não tiver iOS 16, não aparecerá como não enviada para eles, eles continuarão a ver a mensagem.
7. Eliminar Fotos Duplicadas
A mais recente aplicação Photos da Apple permite-lhe apagar rápida e facilmente fotos duplicadas para o ajudar a salvar o armazenamento do iPhone e do iCloud.
Basta abrir Photos e tocar em 'Albums'. Percorra todo o caminho até ver 'Duplicatas' na lista perto da parte inferior da página. Agora pode carregar em 'fundir' perto de cada partida, ou carregar em 'seleccionar' no topo e depois escolher manualmente cada imagem que pretende apagar e carregar no ícone do caixote do lixo de apagar no fundo.
8. Arraste os assuntos do primeiro plano para longe dos fundos para novos documentos
Uma das novas e fixes características do iOS 16 é a capacidade de remover sujeitos dos seus fundos fotográficos e depois partilhá-los em qualquer aplicação como recorte. Com a técnica certa, pode arrastar e largar rapidamente para outro documento ou para uma imagem em que possa estar a trabalhar no Photoshop, Páginas ou algo semelhante.
Basta tocar e segurar no assunto como de costume para o remover do fundo, agora segure-o com o mesmo dedo e use a outra mão para o tirar da aplicação e abrir a aplicação em que o quer deixar cair.
Por exemplo, se for Páginas, basta abrir isso, criar um novo documento - ou abrir um já existente - e depois basta largar a imagem. (Se estiver a estufar para o fazer correctamente, verifique o nosso vídeo no topo da página para a técnica).
Como mostrámos no nosso vídeo iOS 16, se quiser partilhá-los de outra forma, basta tocar e segurar no assunto, esperar que a linha branca apareça à sua volta, e depois tocar em 'partilhar' e escolher para onde quer partilhá-lo ou 'copiar' e depois abrir o aplicativo manualmente e colá-lo.
8. Tirar 48-megapixel fotos
Esta é outra característica que por agora só está disponível no iPhone 14 Pro, e está a disparar a 48 megapixels, usando o número total de pixels disponíveis no sensor da câmara principal.
Vá a Definições > Câmara e seleccione 'Formatos' no topo da lista. Alternar na opção 'Apple ProRAW' e, por baixo, seleccionar a resolução e garantir que 48 megapixels são escolhidos. Agora, quando abrir a aplicação da câmara, verá uma alternância 'RAW' no topo do ecrã. Basta tocar nela para activar a fotografia RAW de 48 megapixels completos.
9. Ligar ou desligar o modo macro manualmente
Outro útil é o interruptor manual de modo macro, porque nas últimas gerações de telefones, a comutação automática entre 1x e macro pode ser um pouco agitada. Abrir novamente Definições > Câmara, e agora basta ligar o comutador 'Macro Control'.
Abrir a aplicação da câmara e mover a câmara para perto de um objecto, deve ver o logótipo da macro aparecer a amarelo no ecrã. Está activado por defeito, mas se o quiser desactivar, basta tocar no logótipo quando este aparecer.
10. Personalizar o Áudio Espacial
Com o iOS 16 há uma funcionalidade interessante que utiliza os sensores FaceID de face frontal para personalizar o seu Áudio Espacial nos seus AirPods. Funciona com AirPods 3, e AirPods Pro (primeira e segunda geração).
Para o utilizar, basta abrir a sua caixa de AirPods, certificar-se de que estão ligados e ir para a aplicação Settings. Toque no AirPods na lista e depois no ecrã seguinte encontre 'Personalização de Áudio Espacial'. Em seguida, toque na opção 'Personalizar Áudio Espacial' no ecrã seguinte.
Agora vai levá-lo através de um processo onde utiliza os sensores de profundidade frontais para medir o seu rosto e ouvidos, e utilizar esses dados para construir um perfil de Áudio Espacial que funcione para si quando tiver os seus AirPods ligados.
11. Veja a palavra-chave para a rede Wi-Fi em que se encontra
Uma característica que, provavelmente, já deveria existir há muito tempo é a capacidade de ver a palavra-passe da rede à qual está ligado. No iOS 16 pode. Basta abrir Definições, tocar em 'Wi-Fi' e tocar no ícone de informação ao lado da rede a que está ligado. No ecrã seguinte, verá 'Palavra-passe'. Toque nele, e irá usar o FaceID para verificar se é você, e revelar a palavra-passe.
12. Adicione paragens à sua rota Apple Maps
No Apple Maps no iOS 16 pode adicionar paragens adicionais ao longo do caminho até ao seu destino final. Basta ir para navegar como habitualmente colocar o ponto final desejado nos mapas, depois carregar no ícone da unidade/carro.
Antes de iniciar a navegação curva a curva, verá agora uma lista por baixo de 'Direcções' onde pode carregar em 'adicionar paragem'. Toque nisso, acrescente nos locais que pretende percorrer e depois reordene essas paragens. Agora carregue em 'Ir' para começar a navegar com as suas paragens no caminho já incluídas.
13. Nota rápida
O iOS tem uma funcionalidade chamada Quick Note que lhe permite - sem surpresa - começar rapidamente a escrever uma nota na aplicação Notes. Basta largar o Centro de Controlo e encontrar o controlo que se parece com uma página de notas e um ícone de mais. Toque nele e começará imediatamente a escrever uma nova nota na aplicação Notas.
14. Voltar a tocar para captura de ecrã
Há um truque fixe que lhe permite tocar duas ou três vezes na parte de trás do seu iPhone para realizar acções como tirar uma fotografia do ecrã ou deixar cair as notificações. E, na verdade, faz parte das definições de acessibilidade.
Abrir Definições > Acessibilidade e agora encontrar 'Tocar'. Na parte inferior do ecrã seguinte encontrará 'Voltar a tocar'. Seleccione 'Duplo Toque' e escolha 'captura de ecrã' da lista, ou qualquer outra função que possa querer. Agora, quando tocar duas vezes na parte de trás do telefone, será tirada uma imagem do ecrã.
15. Digite para Siri
Outro instrumento de acessibilidade - para aqueles que podem ter dificuldade em falar ou ouvir - é a capacidade de digitar os pedidos Siri. Mas primeiro é preciso activá-la.
Abrir novamente Definições > Acessibilidade e encontrar 'Siri' perto do fundo. No ecrã seguinte basta alternar entre 'Digitar Siri' e agora, quando lançar Siri premindo e mantendo premida a tecla lateral, pode em vez disso digitar os pedidos e ver as respostas no ecrã.
16. Modo com uma mão (aka Alcançabilidade)
Há uma característica no iOS que lhe permite chegar mais facilmente ao topo do ecrã com uma mão, ou mais tecnicamente, com o seu polegar. Chama-se Reachability, e quando está activo tudo o que tem de fazer é deslizar para baixo na parte inferior do ecrã e fará descer a metade superior do ecrã para o tornar mais acessível.
Basta abrir Definições > Acessibilidade > Tocar e alternar em "Alcançabilidade".
10 dicas e truques do iPhone 7 para transformá-lo em um rei dos smartphones
10 dicas e truques do iPhone 7 para transformá-lo em um rei dos smartphones

É hora de se tornar um mestre do seu smartphone.
Espião Digital
Comprou um novo iPhone 7? Legal. Escolha sábia, senhor / senhora, agora tudo o que você precisa fazer é superar o básico e aprender como dominar aquele seu novo smartphone, ah. É mais fácil falar do que fazer, certo? Bem, não, realmente não. Existem muitos atalhos úteis e recursos ocultos à espera de serem descobertos. Incluindo esse lote.
No entanto, não se sinta oprimido pelas possibilidades secretas que se escondem na palma da sua mão. Não há pressão envolvida. Felizmente para você, o bom e velho tio está aqui para orientá-lo em seus mais recentes produtos móveis. Experimente essas dicas e truques que alteram a experiência do iPhone 7 e você não usará o telefone da mesma forma novamente. Você pode nos agradecer depois.
1. ALTERE A PRESSÃO DO BOTÃO HOME
Espião Digital
Relacionado: iPhone 7 vs iPhone 6S
Use a Força, jovem dono do iPhone 7. OK, pare de acenar com a mão com uma expressão séria no rosto e ouça. O novo iPhone trocou seu botão Home tradicional e mecânico por um botão de detecção de pressão estático que tem um motor Taptic Engine atrás dele para oferecer algum feedback baseado em zumbido. Você também pode ajustar isso ao seu gosto, com níveis personalizáveis de feedback.
Indo para Configurações> Geral> Botão Home você pode escolher qual dos três níveis de força deseja que volte em seu dedo a cada toque. Não há necessidade de suposições baseadas em tentativa e erro. Você pode experimentar cada um dos três níveis de feedback em tempo real antes de se comprometer com um a longo prazo (ou pelo menos até mudar de ideia).
2. APLICAR RECIBOS DE LEITURA PARA CONVERSAS ESPECÍFICAS
Espião Digital
Relacionado: iPhone 7 vs iPhone 7 Plus
Todos nós temos aquele único amigo, aquele que todos odiamos secretamente. No entanto, não é o cabelo ruim ou a falta de vontade de tentar coisas novas que realmente o incomodam. Mais do que tudo, é a incapacidade deles de responder às mensagens que você sabe que leram em tempo hábil que realmente mexe com você. Bem, é hora de jogá-los em seu próprio jogo, apenas mais sorrateiramente.
No iMessage, agora você pode optar por enviar ou não recibos de leitura - aqueles pequenos identificadores que permitem que seus amigos de mensagens saibam quando você leu o que eles escreveram e decidiu não responder de qualquer maneira. Esta não é apenas uma opção de inclusão / exclusão geral. Você pode ligar ou desligar por conversa, tornando mais fácil evitar naquela pedidos inadequados de um amigo para um encontro sem se sentir culpado. Como? Bem, na janela de mensagem de sua escolha, clique no pequeno ícone 'i' no canto superior direito e deslize Enviar recibos de leitura mude para desligado. Agora você pode ignorar em completa ignomínia.
3. NÃO CARREGUE SEU TELEFONE DEPOIS DE ESTAR BEBIDA
Espião Digital
Relacionado: data de lançamento do iPhone 8
Menos uma dica, mais uma palavra de advertência aqui. Sim, seu novo telefone é à prova d'água - ótimo, não é? - isso não significa que você pode mergulhá-lo na bebida e, em seguida, ligá-lo diretamente para carregar, no entanto. Embora água e dispositivos eletrônicos possam agora se misturar, água e eletricidade certamente não o fazem. É por isso que a Apple aconselhou que, se o seu iPhone 7 estiver submerso, você deve esperar pelo menos cinco horas para secar antes de conectá-lo para carregar.
Não é apenas com a fritura do seu telefone ainda úmido que você precisa se preocupar. Você provavelmente deve evitar abrir a bandeja do SIM logo após uma submersão também, para que uma ousada gota do material úmido não entre em contato com alguns circuitos importantes. Parece muitas regras, certo? Temos certeza de que você não se importará com eles na próxima vez que deixar cair acidentalmente o telefone no banheiro e ele sair ileso.
4. DEFINIR UMA HORA DE DORMIR
Espião Digital
Relacionado: iPhone 7 vs Samsung Galaxy S7
Os dias de perder seu sono de beleza acabaram. Com o iPhone 7 e o iOS 10, em vez de definir um alarme, agora você pode definir a hora de dormir. Diga ao seu telefone quantas horas você deseja dormir e quando precisa se levantar, e ele começará a avisá-lo para ir para a cama nos horários apropriados.
Se você deseja que sua noite seja interrompida por uma mãe digital para desligar a televisão e ligar seus jimjams, você precisará acessar o aplicativo Relógio e clicar na nova opção 'Hora de dormir'. Isso o guiará pelo processo de configuração, onde você pode ditar em quais dias será solicitado que você acorde e com que antecedência deseja o lembrete da hora de dormir.
5. DOMINE O RESET HARD
Espião Digital
Relacionado: Como melhorar a vida útil da bateria do seu iPhone
'Você já tentou desligar e ligar?' As sábias palavras de sabedoria foram transmitidas a qualquer pessoa que tenha lidado com uma peça de tecnologia nas últimas três décadas. O problema é que, se o seu iPhone 7 tropeça em si mesmo e fica um pouco estropiado, não há um botão home mecânico para pressionar junto com o botão liga / desliga como parte do hard reset tradicional. Hmm.
Não se preocupe, um hard reset ainda é possível, agora requer apenas uma configuração ligeiramente diferente de prensas. Com o iPhone 7, segure o botão liga / desliga e os controles de diminuir o volume simultaneamente por alguns segundos para dar a ele um ciclo oficial de ligar / desligar. Espero que agora seus problemas tenham diminuído.
6. ACORDE SEU TELEFONE SIMPLESMENTE LEVANTANDO-O
Espião Digital
Relacionado: Melhores capas e capas para iPhone 7
OK, esta é fácil. Em vez de tocar em botões ou obter uma impressão digital amigável com o Touch ID, agora você pode ativar seu telefone simplesmente levantando-o. Não importa se ele está no seu bolso ou se está sobre a mesa, levante-o um pouco e sua tela ganhará vida. É simples assim.
Acha esse recurso de iluminar a tela e exibir notificações um pouco irritante? Não se preocupe, você pode ligá-lo e desligá-lo simplesmente Configurações> Tela e brilho> Aumentar para acordar e sacudindo a chave para a posição desejada. Ordenado.
7. ACESSE A CÂMERA DIRETO DA TELA DE BLOQUEIO
Espião Digital
Relacionado: Data de lançamento do Samsung Galaxy S8
Para onde foi o atalho da câmera com tela de bloqueio? Se você estiver atualizando para o iPhone 7 de um iPhone mais antigo, não equipado com iOS 10, provavelmente notou que a tela de bloqueio não apresenta mais aquele pequeno ícone de câmera no canto inferior direito que poderia ser usado para iniciar o snapper forma dupla-rápida. O ícone pode ter sumido, mas o recurso não, apenas foi movido.
Agora é ainda mais fácil chegar até a câmera sem desbloquear o aparelho. Basta deslizar do lado direito da tela de bloqueio e você abrirá o aplicativo da câmera enquanto se move. É o atalho perfeito para aqueles instantâneos imperdíveis e oportunidades de selfies.
8. ENVIE TEXTOS SEM DESBLOQUEAR SEU TELEFONE
Espião Digital
Respostas urgentes nunca precisam esperar novamente. Agora você pode responder sem nem mesmo desbloquear o telefone. A sério. Economizando segundos preciosos, os widgets de tela de bloqueio atualizados do iPhone 7 significam que as respostas podem ser digitadas sem a necessidade de uma senha.
Como? Bem, pressionar firmemente uma mensagem recebida na tela de bloqueio abrirá uma pequena janela de resposta que permitirá que você obtenha sua resposta de forma nítida. Embora seja um pouco preocupante quando aquele idiota que todos nós temos pegar no seu aparelho, existem medidas de privacidade em vigor. Embora você possa responder sem desbloquear o telefone, você precisará de uma senha para ver todo o seu histórico de mensagens.
9. PULAR DIRETAMENTE PARA O MODO AUTO -FIE
Espião Digital
Obrigado, 3D Touch, você finalmente tem um propósito. Tendo caído no iPhone 6S pela primeira vez com poucos usos de destaque, o painel sensível à pressão realmente se destacou no iPhone 7 graças às atualizações do iOS 10. Além de permitir que você pressione com firmeza para selecionar o brilho que deseja da sua lanterna ou definir um alarme de 5 minutos, o painel 3D do seu telefone agora tornará ainda mais fácil tirar uma selfie e preencher seus Snapchats e Instagram com ainda mais fotos personalizadas .
Você também pode fazer isso em qualquer aplicativo. Basta deslizar o painel de controle para cima e pressionar com firmeza o ícone do aplicativo Câmera. Uma das opções pop-up aqui deve ser 'Tirar Selfie'. Dê um toque e observe enquanto sua caneca preenchendo a tela - ah, adorável.
10. COMO CARREGAR O IPHONE 7 E OUVIR MÚSICA AO MESMO TEMPO
Espião Digital
Lutando com a falta de porta para fones de ouvido? Esses Lightning EarPods e adaptadores desajeitados só vão até certo ponto, certo? Claro, eles permitem que você ouça suas músicas favoritas, a menos, é claro, que você queira ouvir enquanto carrega o telefone, ah. Com apenas um único conector Lightning, às vezes é possível escolher entre curtir um pouco de música ou ter energia suficiente para aguentar a próxima hora.
No entanto, você não precisa se comprometer com um ou outro. Já existem vários adaptadores que permitem adicionar um segundo conector Lightning ou um conector de áudio tradicional de 3,5 mm. Sim, isso vai custar-lhe um pouco de dinheiro extra, mas poupará um monte de dores de cabeça. O principal deles é o Lightning Audio + Charge RockStar de £ 34,99 da belkin .